Avant toute chose, il nous faut télécharger DOSBox. Personnellement j'utilise le port 0.61 de Shawn Holwegner disponible sur son site.
Pour commencer, le mieux est de préparer un répertoire. Le mien se nommera dosbox et se trouvera dans ma partition Jeux. Je vais maintenant créer un répertoire games dans mon répertoire dosbox et je copie l'application DOSBox dans ce dernier.
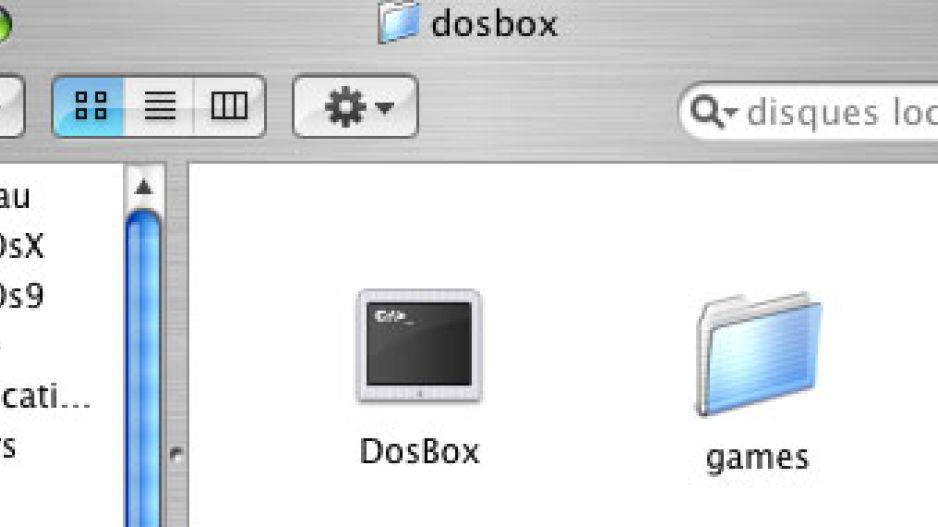
Je lance alors l'application DosBox et voici ce que j'obtiens:
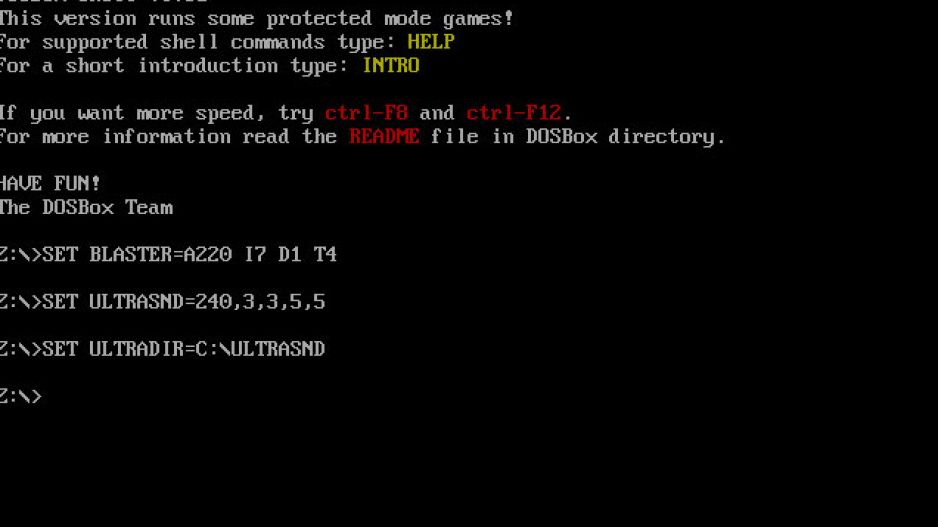
J'ai noté que le plus souvent, le clavier est configuré en qwerty, pour le remettre en azerty, il faut taper la commande keyb fr.
Je décide de monter la partition C que je vais associer à mon répertoire games. J'utilise donc la commande DOS suivante :
MOUNT C "/Volumes/[Partition]/[Repertoire1]/.../[RepertoireN]"Note : [Partition] est le nom de votre partition ou de votre disque dur si vous ne l'avez pas partitionné (pour moi ça sera Jeux, voir ci-dessous)
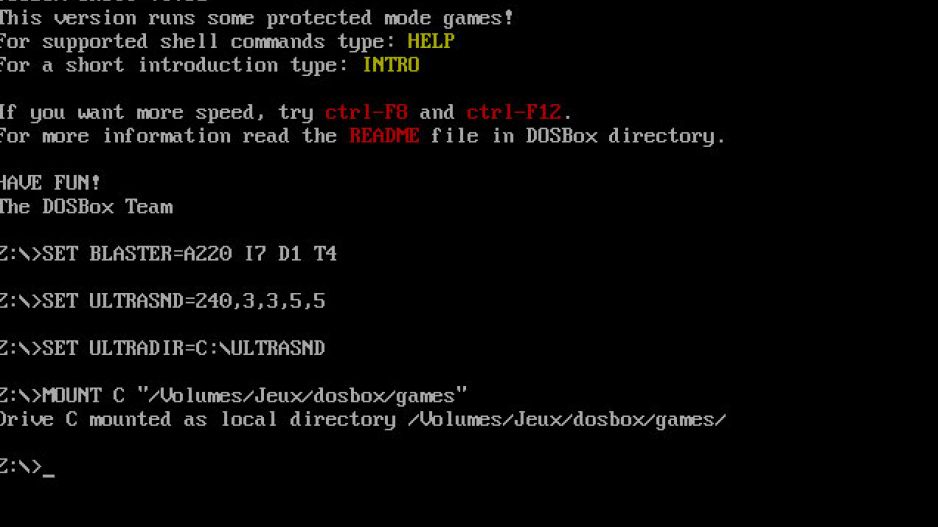
Vous pouvez accéder à votre C grâce à la commande c: Dans mon cas, cela me place dans le répertoire games.
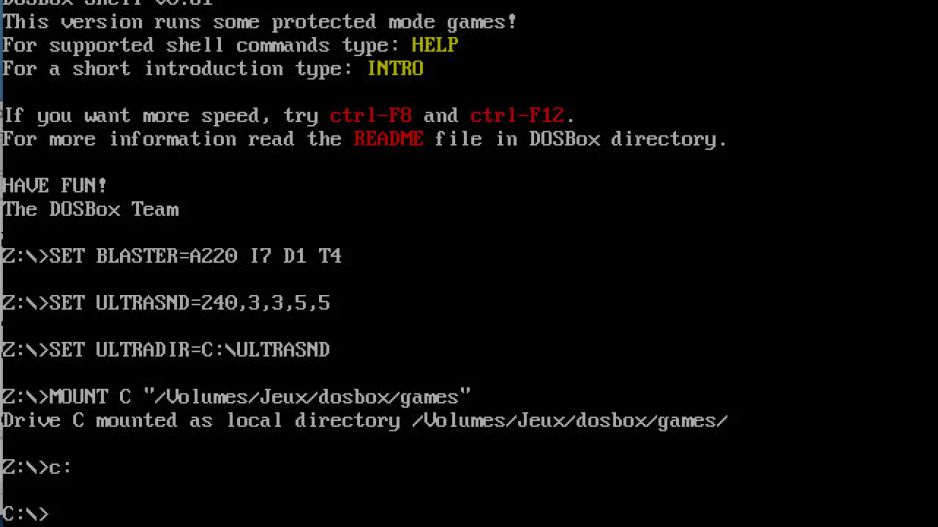
Dans le finder de Mac OS X donc, déplacez le dossier contenant les données de votre jeu dans celui correspondant à votre C sous DOSBox. Par exemple, je copie mon dossier MICROM (le jeu Micro Machines) dans le dossier games.
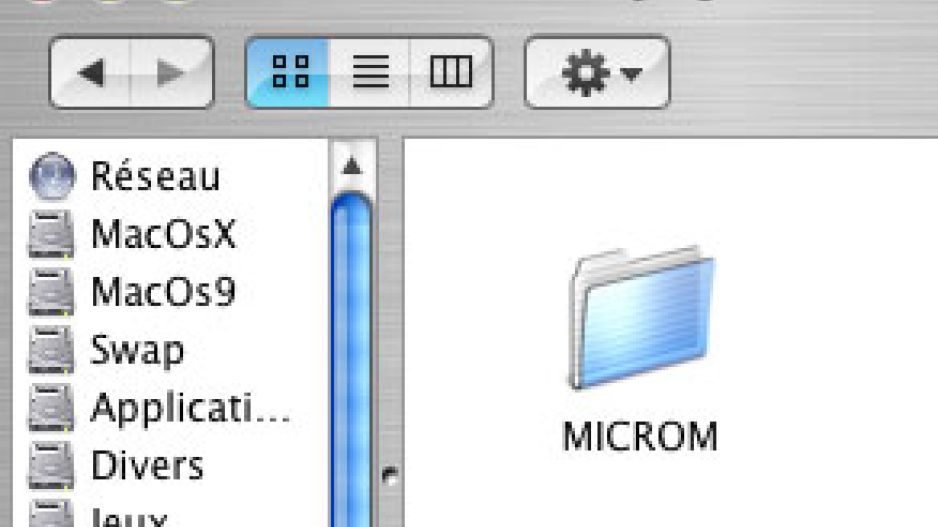
Il ne vous reste alors plus qu'à vous placer dans le répertoire du jeu sous DOSBox de la manière suivante cd [Repertoire] puis lancez l'exécutable (.exe, .com ou .bat) lançant le jeu ou l'installation du jeu. Pour cela il suffit de taper le nom de l'exécutable.
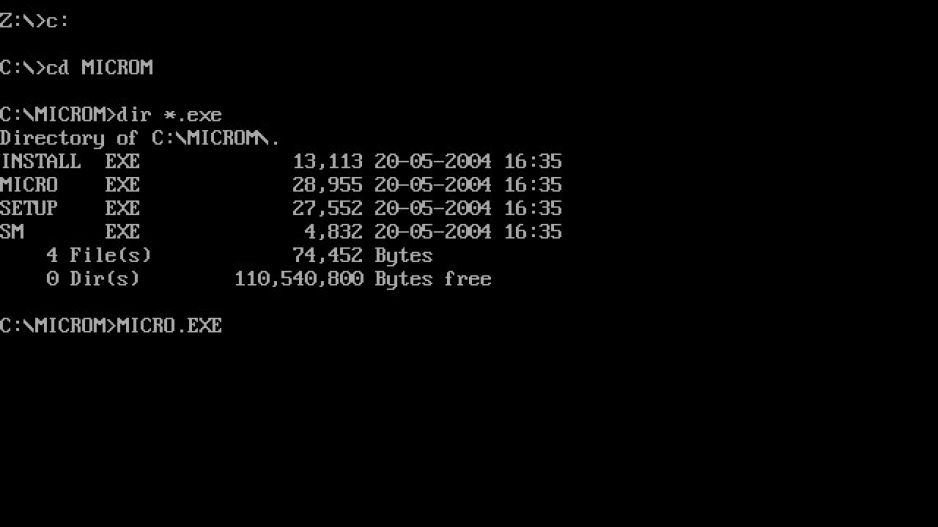
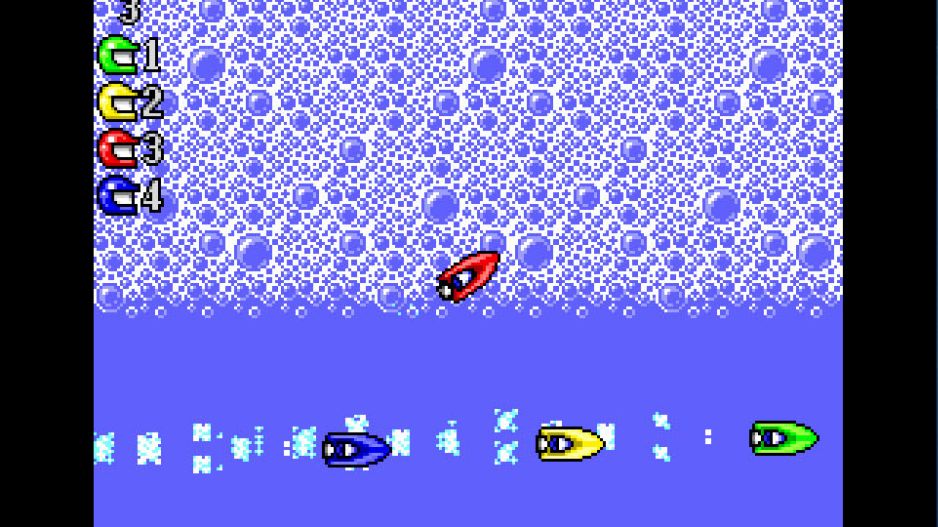
Il se peut que votre jeu soit sur une disquette ou sur l'image d'une disquette. Insérez alors la disquette du jeu si vous possédez un lecteur disquette sur votre mac ou montez l'image de votre disquette sur le bureau.
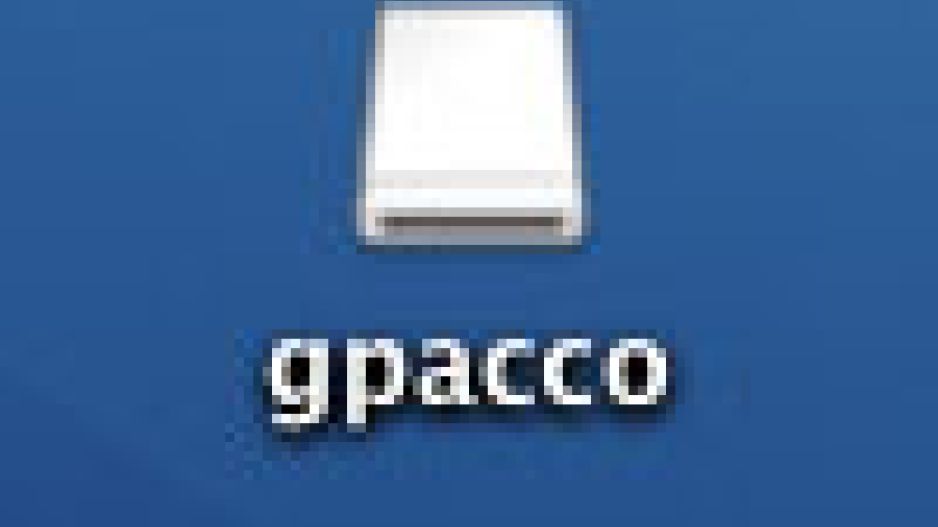
Utilisez alors la commande suivante : MOUNT A "/Volumes/[NomDisquette]" -t floppy. Placez vous alors dans le répertoire de la disquette avec a: puis lancez le jeu ou l'installation du jeu comme précédemment.
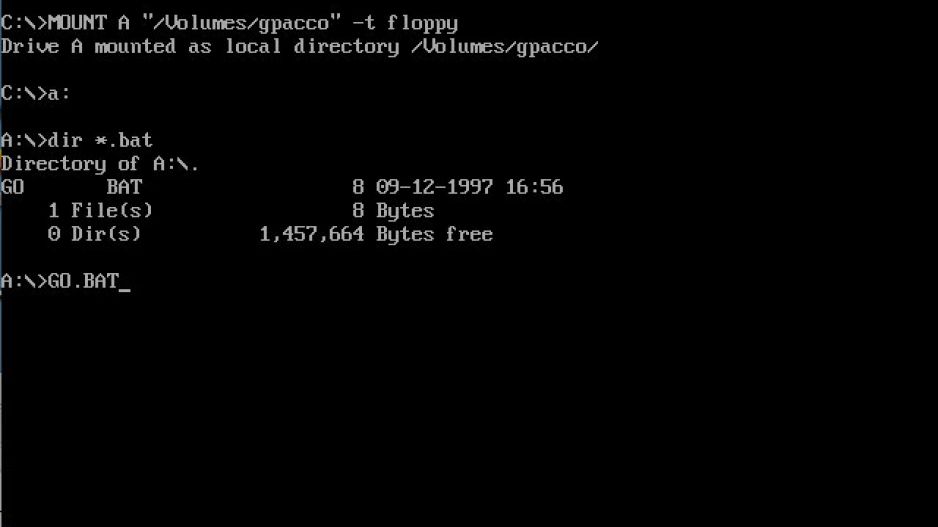
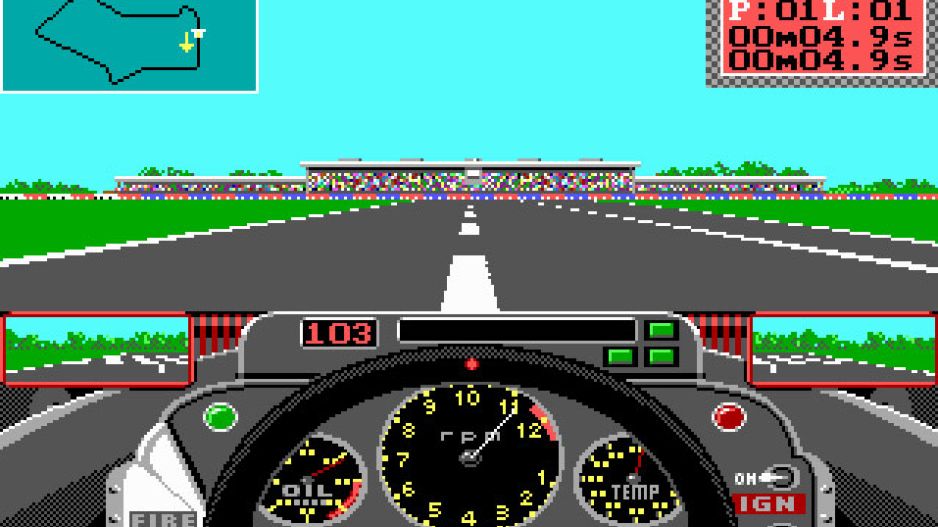
Pour les CD-Roms ou images de CD-Roms, faites comme pour les disquettes à l'exception du paramètre floppy qui devient cdrom. D'où la commande MOUNT D "/Volumes/[NomCdRom]" -t cdrom. Tapez alors d: et lancez l'installation ou le jeu.
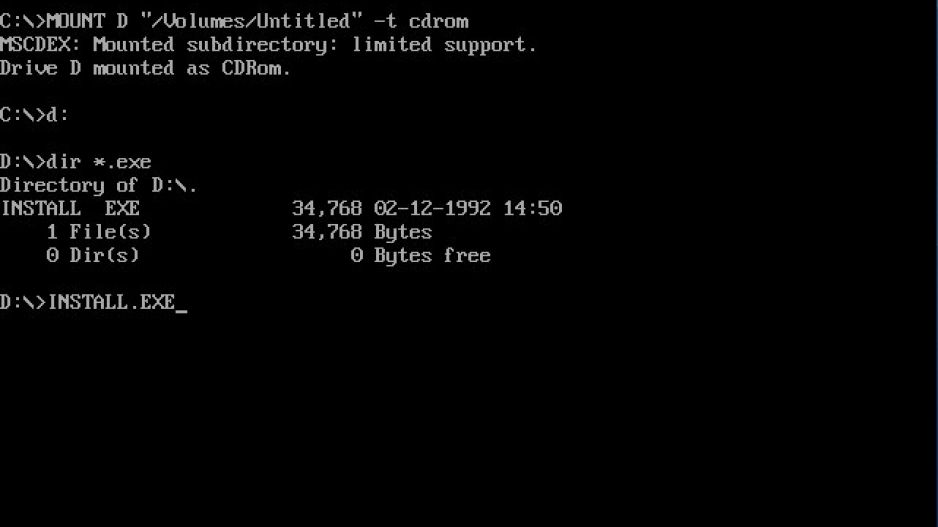
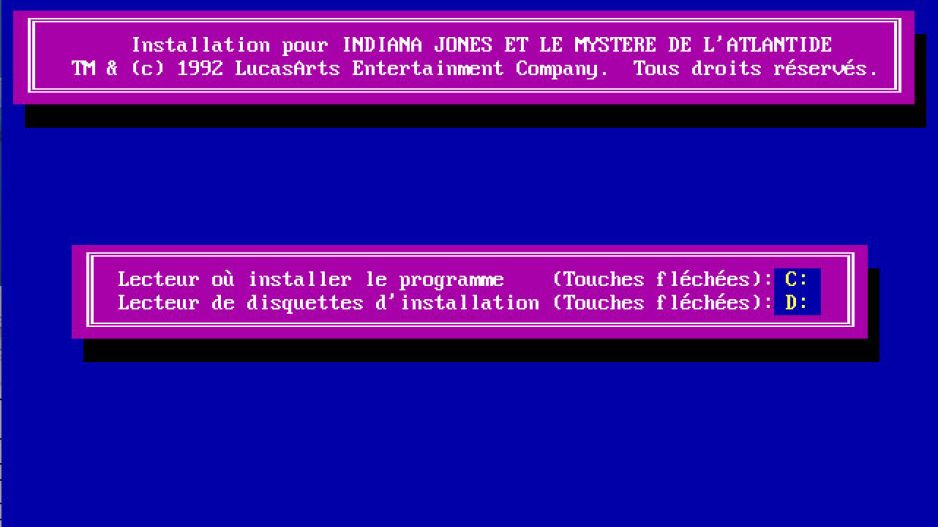
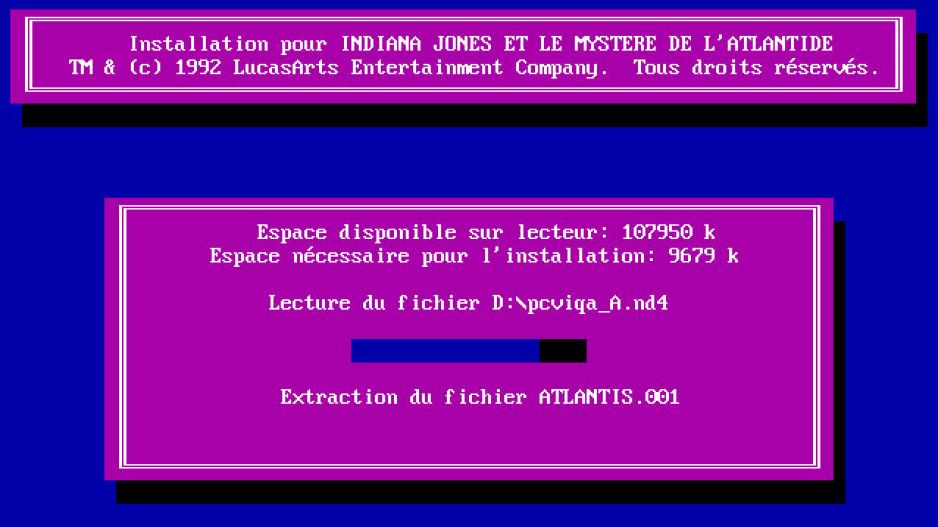
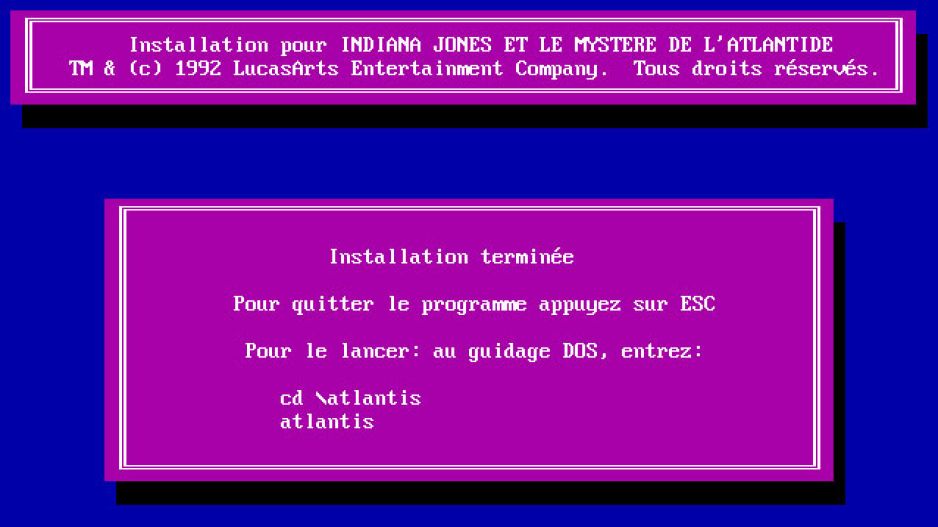
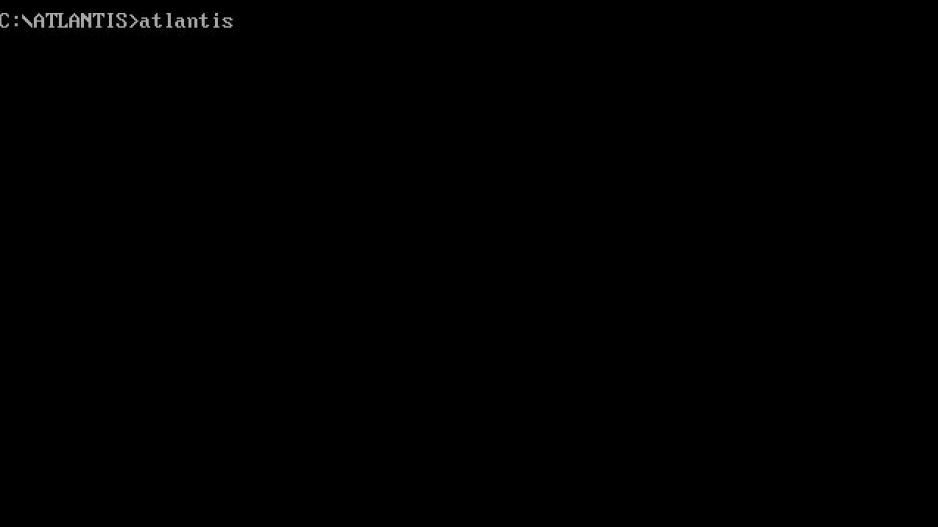

Attention, il se peut que Mac OS X n'affiche pas les vrais noms sur votre bureau en ce qui concerne les disquettes ou les CD-Roms PC que vous insérez. Le véritable nom à utiliser avec DOSBox est celui que votre terminal affiche. Pour le connaître, ouvrez un terminal et tapez ls /Volumes. Regardez alors le véritable nom que le terminal affiche pour le volume.
Parlons maintenant des différents lanceur pour DosBox. Il existait DosBoxLauncher (http://www.ixitixel.privat.t-online.de/ lien mort) et Radnor (http://sveinbjorn.vefsyn.is/radnor lien mort). Ces deux lanceurs ont pour principale fonction le fait de spécifier le dossier que l'on désire monter en tant que C dans DosBox. Ils incluent également l'émulateur.
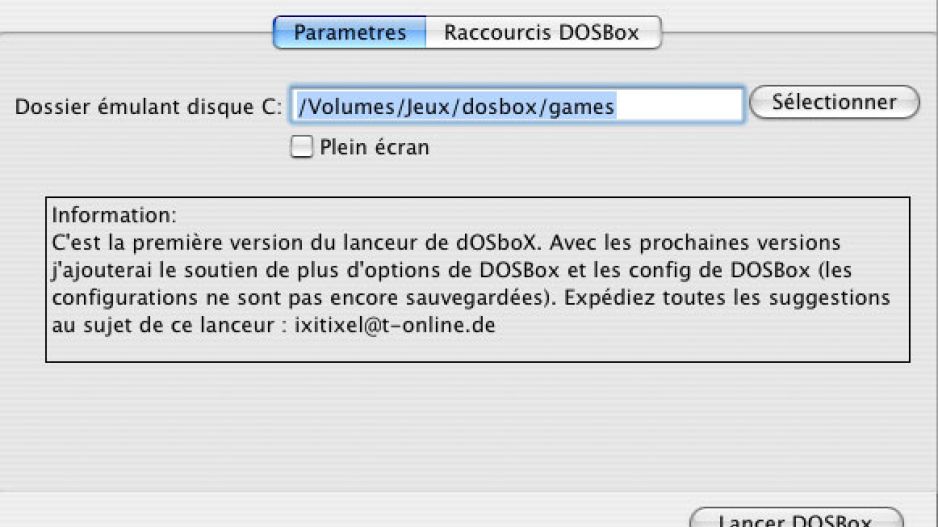
Le dernier, Radnor, permet d'en spécifier plusieurs et ainsi de choisir celui que l'on veut en lançant DosBox.
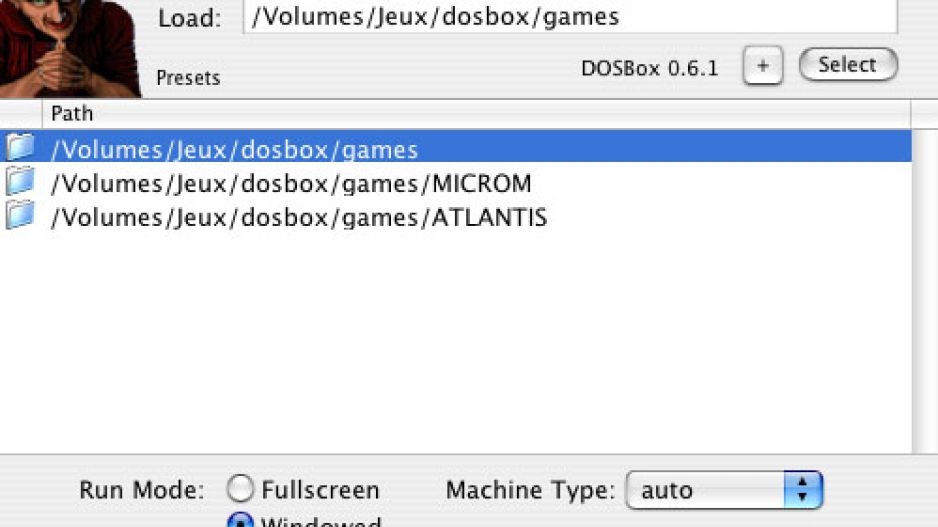
Pour ceux qui auraient un petit trou de mémoire avec les commandes DOS, voici un petit récapitulatif qui pourrait leur être utile :
cd [Repertoire]: se placer dans le répertoire spécifié.cd ..: revenir dans le répertoire précédent.rename [Fichier1] [Fichier2]: renommer le fichier1 en fichier2.copy [Fichier1] [Fichier2]: copie le fichier1 en le nommant fichier2.delete [Fichier]: supprime le fichier spécifié.mkdir [Repertoire]: créer le répertoire spécifié.rmdir [Repertoire]: efface le répertoire spécifié.dir: affiche le contenu du répertoire dans lequel on est.dir *.exe: affiche tous les élément du répertoire finissant par ".exe". Cela fonctionne avec *.bat ou *.com pour rechercher les exécutables des jeux ou installateurs.dir/p: affiche sur plusieurs écrans le contenu du répertoire. La touche Entrée permet de voir l'élément suivant et la touche espace l'écran contenant la liste des éléments suivants.cls: efface l'écran.help: affiche les aides (commandes possibles avec DOSBox).exit: quitte la session ligne de commande (quitte DoSBox).
Note : le séparateur DOS pour spécifier un chemin est l'antislash '\' mais avec DosBox celui-ci reste le slash '/' comme MacOS X pour plus de commodité. D'ailleurs pour les possesseurs de portables, il faudra réaliser la combinaison "fn+à " pour faire un slash sous DOSBox ou bien modifier le fichier conf. De même, il vous faudra apparemment enfoncer la touche "fn" pour utiliser les touches F1-F12.
Pour finir, voici un bref rappel des raccourcis clavier principaux de DosBox (en clair pour ceux qui ne comprennent pas l'anglais) :
[alt]+[Entrée]: passer du mode plein-écran en mode fenêtre et vice et versa.[ctrl]+[F7]: diminuer le nombre d'images par seconde non affichées.[ctrl]+[F8]: augmenter le nombre d'images par seconde non affichées.[ctrl]+[F9]: quitter DosBox.[ctrl]+[F11]: diminuer le nombre de cycles CPU.[ctrl]+[F12]: augmenter le nombre de cycles CPU.
Une fois à l'aise avec l'émulateur et ses paramètres, voici quelques bons conseils de Sky pour modifier le fichier de configuration de DOSBox à l'aide de son dossier nommé si justement "dosbox.conf, le fichier de configuration DOSBox".
