Note : Le désastre causé par l'utilisation du terminal peut être énorme. Les auteurs de cet article ainsi que le site Mac-Emu.net ne peuvent être rendus responsables d'un dysfonctionnement de votre système suite à une mauvaise utilisation du terminal. Toutes les commandes données ici ont été testées et validées sur au moins un Mac et sont normalement sans danger pour la stabilité de votre système.
[Mise à jour]
Après plusieurs tests de la part de certains lecteurs ayant tenter l'installation de DeSmuME. Voici une mise à jour de l'article visant à le compléter. L'article dans sa première version était incomplet. Pour réaliser cette article j'avais testé sur 2 machines différentes pour avoir une confirmation du bon déroulement de l'article. Mais il semble que certaines librairies nécessaires étaient déjà installées. Il fallait aussi passer fink dans un autre mode que celui par défaut, et il l'était déjà sur les deux Macs. Pour faire cette mise à jour de l'article, nous avons carrément remis à 0 une machine, il devrait être bien plus fiable. Si vous aviez tenté l'article sans succès, recommencez à partir du chapitre 2, et vous devriez réussir cette fois ci. Les changements se trouvent au niveau du chapitre 2 et 3.
[/Mise à jour]
Comme à chaque installation de logiciels en ligne de commande, il sera plus simple de réaliser le contenu de cet article si vous avez suivi les articles précédents (GnGeo, Yabause…). Dans le cas contraire, suivez les instructions à la lettre et n'hésitez pas à lire l'article avant de commencer. Notez qu'un mot de passe administrateur vous sera certainement demandé pour l'installation. Si vous n'êtes pas administrateur du Mac dont vous vous servez, il est malheureusement inutile de continuer. De plus l'installation peut prendre plusieurs heures et requiert un espace disque assez important selon la quantité d'éléments déjà installés.
DeSmuME offre 3 méthodes d'utilisations, 1 en ligne de commande, et 2 fournies avec une interface graphique. Nous allons faire en sorte que les 3 fonctionnent.
La compilation ne semble pas fonctionner sur MacPPC, l'écran reste désespérément blanc, par contre nous avons réussis à lancer quelques jeux (et même à jouer !) sur MacIntel.
1. Préparatif de l'installation
Avant de commencer l'installation propre de l'émulateur, vous aurez besoin d'installer certains outils de développement. Si ces éléments ne sont pas installés sur votre Mac, vous devrez les ajouter.
Le premier est XCode, l'environnement de développement complet pour Mac OS X. Rassurez vous, vous n'aurez en aucun cas besoin de connaître tous les outils contenus dans ce paquet, tout sera expliqué dans l'article. Vous trouverez XCode dans les cds d'installation de votre Mac ou dans les téléchargements de la partie Apple Developer Connection du site d'Apple. Il faudra créer un compte Apple Developer Connection (gratuit) pour pouvoir télécharger XCode (980Mo). Une fois téléchargé, commencez l'installation par défaut.
Ensuite vous aurez besoin de X11, un terminal pour Mac OS X, un peu plus perfectionné que le terminal disponible de base dans Mac OS X. Il se trouve sur le CD d'installation du Mac. Une fois installé, ouvrez Préférences Système, dans la section Mise à jour logiciels, et lancez la mise à jour de X11.
Le dernier outil dont on va se servir est fink, un outil extrêmement pratique pour installer des librairies, des logiciels en ligne de commande :
Veillez à prendre la version qui correspond à votre Mac (Intel ou PPC).
Vous trouverez plus d'informations sur Fink sur le site officiel.
2. Mettre à jour Fink
Pour installer les librairies nécessaires, nous devons passer Fink en mode "unstable", cela veut dire, qu'au lieu d'installer une version "stable" d'une librairie ou d'un logiciel, il installera la dernière version disponible. Malgré la nomination "instable", les installations sont tout de même utilisables et les erreurs sont très rares. Il y a un certain avantage à passer en mode "unstable", c'est que nous passons de près de 2000 librairies et logiciels disponibles à près de 7000. En effet, de nombreux logiciels ne sont jamais disponible en mode "stable". L'effet négatif est que vous ne pourrez plus revenir en mode stable, pour la simple et bonne raison, c'est que vous auriez des librairies plus récentes que celles disponibles en mode "stable", de plus faire un mixage entre des dépendances stables et instables aurait un effet néfaste pour votre installation de Fink. Pour revenir en mode stable, effacer votre répertoire Fink et réinstaller le.
Le processus de changement de mode prend du temps, ne vous inquiétez pas si vous n'en voyez pas le bout.
Vérifiez votre version de Fink :
fink --versionil répond sur mon G4 :
Package manager version: 0.26.3
Distribution version: 0.8.1.rsync powerpcsoit une version 0.26.3.
Si vous avez une version de Fink supérieure à 0.26, tapez :
fink configurePour les 3 premières questions, tapez juste la touche <enter> pour conserver votre configuration, puis à la question :
The "unstable" tree contains many packages not present in the "stable" tree and
often has newer versions of those that are present. All package updates are
tested in "unstable" before being approved for "stable", so "unstable" gets new
versions and bug-fixes sooner. However, that means packages in "unstable" can
change rapidly and are occasionally broken temporarily. In addition, packages
from the "unstable" tree are less likely to be available from bindist servers
immediately (if at all).
At least some of the "unstable" tree appears to be activated in your fink now.
Do you want to keep it activated? [Y/n]Répondez 'Y' puis validez.
Si vous avez une version inférieure, éditez le fichier /sw/etc/fink.conf. Pour ce faire :
open -a TextEdit /sw/etc/fink.confet modifiez la ligne
Trees: local/main stable/main stable/cryptoen
Trees: local/main stable/main stable/crypto unstable/main unstable/cryptoQuelque soit la version, terminez par :
fink selfupdate; fink index; fink scanpackagesVous trouverez plus d'information sur le site de Fink
3. Installation des librairies nécessaires.
Plusieurs librairies sont indispensables au bon fonctionnement du logiciel. Il est possible que vous les ayez déjà. Dans ce cas, inutile de relancer leur installation. Dans le doute, vous pouvez les réinstaller, elles seront juste mises à jour.
Commençons par installer pkg-config. Dans un terminal, tapez :
fink install pkgconfigpuis par installer la libSDL. Dans un terminal, tapez :
fink install sdlet validez. Un calcul assez long s'exécute. Nous allons maintenant installer les librairies GTK. Pour information, GTK correspond à des librairies pour la gestion d'interfaces graphiques (un équivalent de Aqua pour Linux).
fink install gtk+2Validez. Laissez votre Mac travailler, si c'est la première fois que vous utilisez fink, il est possible que cela prenne plus d'une heure sans compter qu'il doit télécharger environ 150 Mo de librairies dont GTK est dépendant.
Une fois terminé, il ne reste plus qu'une seule partie à installer: Glade. Il s'agit d'une autre librairie permettant de gérer des interfaces graphiques. Comme pour GTK, son installation et le téléchargement des librairies dépendantes prennent un certain temps.
fink install libglade2Cette partie est vraiment la plus longue, si vous et votre Mac avez survécu, vous pouvez passer à la prochaine étape.
Si vous voulez tout installer sans forcement être devant votre machine, vous pouvez prendre le risque de tout lancer directement avec la commande :
fink -y install pkgconfig;fink -y install sdl;fink -y install gtk+2;fink -y install libglade2;4. Compilation et installation de DeSmuME
Téléchargez les sources ici : DeSmuME Source
Décompressez l'archive du logiciel à l'endroit que vous désirez, cet endroit n'aura aucune incidence sur la localisation finale de l'application sur votre disque.
Toujours dans un terminal, tapez cd suivi du chemin vers le dossier résultant de la décompression (vous pouvez faire un drag&drop du dossier dans le terminal, il récupérera tout le chemin complet).
Avec le dossier sur mon bureau j'ai :
cd /User/sky/Desktop/desmume-0.6.0/Puis tapez :
./configurenormalement votre mot de passe est demandé. Une fois de plus, laissez votre Macintosh travailler tout seul. Cette phase de configuration devrait se terminer par :
checking for GTK... yes
checking for LIBGLADE... yes
checking whether to enable maintainer-specific portions of Makefiles... no
configure: creating ./config.status
config.status: creating Makefile
config.status: creating src/Makefile
config.status: creating src/cli/Makefile
config.status: creating src/gtk/Makefile
config.status: creating src/gtk-glade/Makefile
config.status: creating src/windows/Makefile
config.status: creating autopackage/default.apspec
config.status: executing depfiles commands
Les lignes :
checking for GTK... yes
checking for LIBGLADE... yesindiquent que les libs GTK et Glade ont bien été trouvés et seront donc utilisés pour la dernière phase, la compilation de DeSmuME :
makeToujours de la même manière, votre ordinateur continue tout seul. Lorsque tout est terminé, vous avez normalement, les 3 versions complètement fonctionnelles de DeSmuME.
5. Utilisation
Utilisation de la version en ligne de commande.
L'application ne fonctionne pas dans un terminal standard, il faut passer par X11 pour l'utiliser. Ouvrez donc X11 et tapez le chemin vers le dossier dans lequel vous avez compilé DeSmuME. Par exemple, sur mon ordinateur j'ai :
cd Desktop/desmume-0.6.0Le fichier "binaire" (l'application) se trouve dans le dossier src/cli et se nomme desmume-cli. On se déplace donc dans ce dossier :
cd src/cli/Puis pour la lancer, en remplaçant <rom> par le chemin vers une rom de Nintendo DS :
./desmume-cli <rom>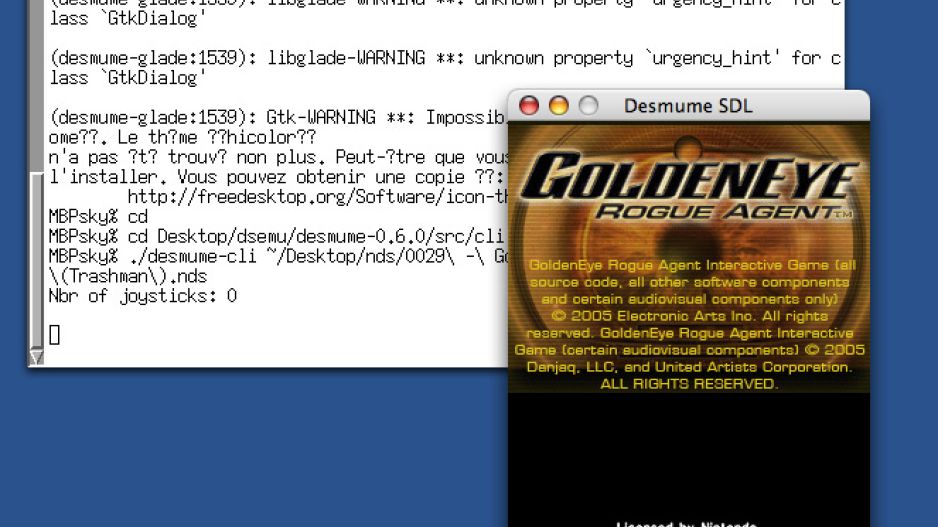
Utilisation de la version graphique GTK.
La version GTK se trouve dans le dossier src/gtk.
Ouvrez donc X11 et tapez le chemin vers le dossier dans lequel vous avez compilé DeSmuME suivi des dossiers où se trouve la version GTK. Par exemple, sur mon ordinateur j'ai :
cd Desktop/desmume-0.6.0/src/gtkPuis tapez :
./desmumeNormalement, l'interface graphique s'ouvre au bout de quelques secondes. Vous n'avez plus qu'à l'utiliser.
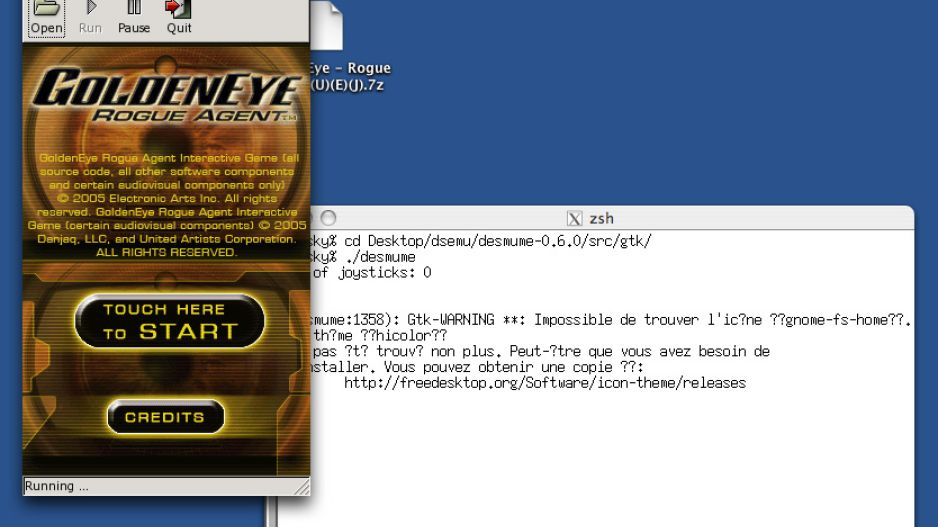
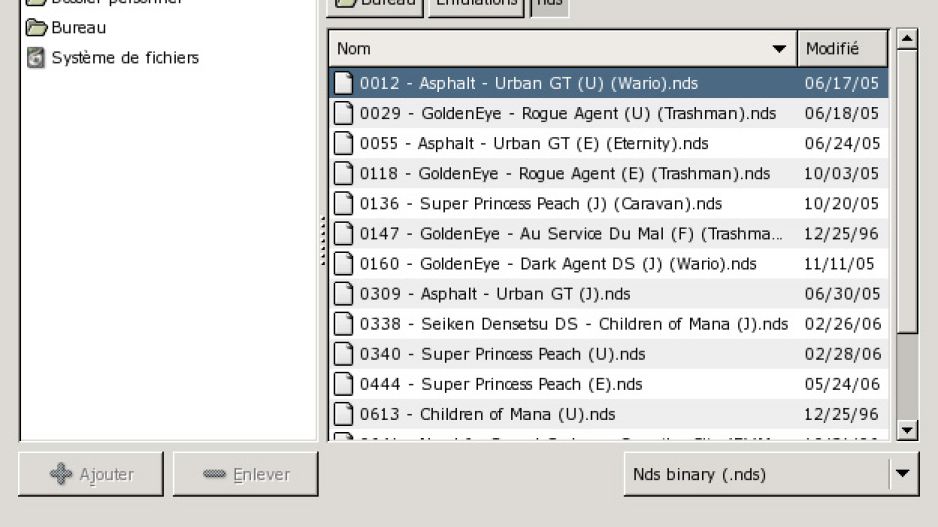
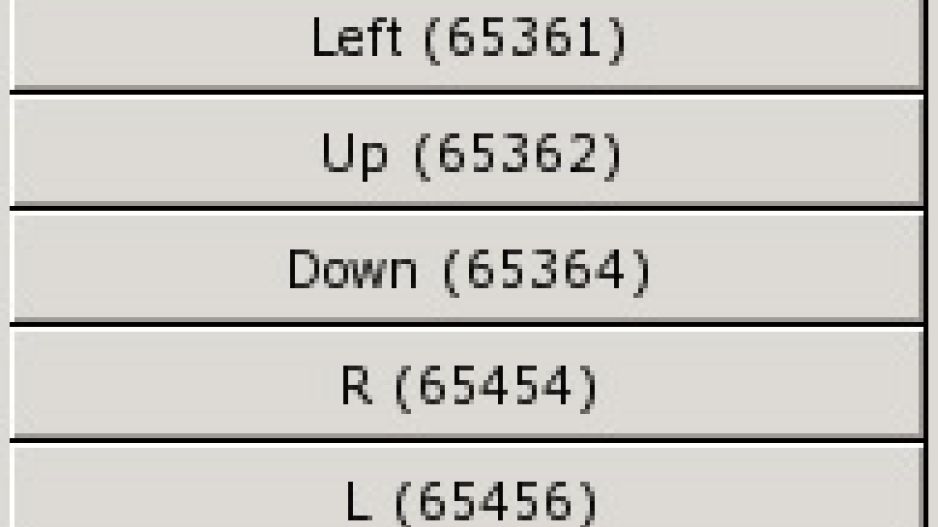
Utilisation de la version graphique GTK-Glade.
La version GTK se trouve dans le dossier src/gtk-glade.
Ouvrez donc X11 et tapez le chemin vers le dossier dans lequel vous avez compilé DeSmuME suivi des dossiers où se trouve la version GTK. Par exemple, sur mon ordinateur j'ai :
cd Desktop/desmume-0.6.0/src/gtk-gladePuis tapez :
./desmume-gladeNormalement, l'interface graphique s'ouvre au bout de quelques secondes. Vous n'avez plus qu'à l'utiliser.
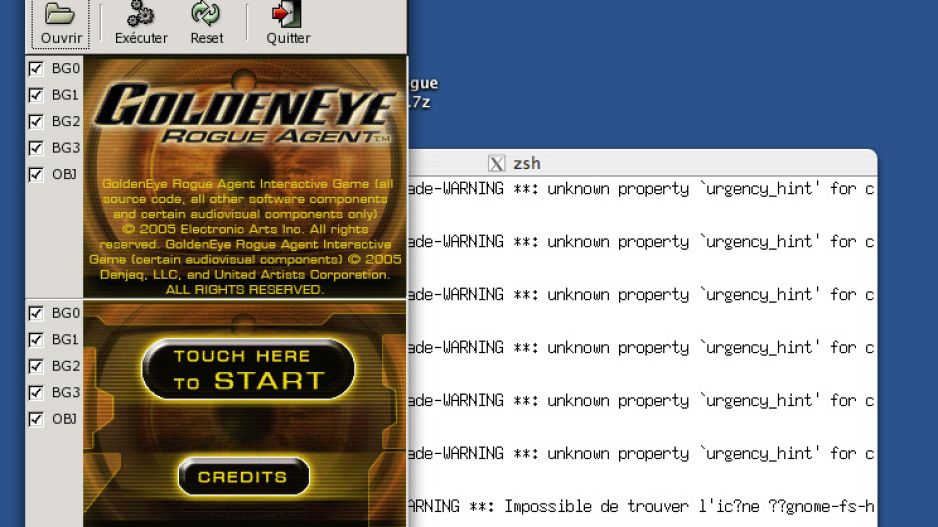
6. Quelques mini-tests
Malheureusement, sur tout les jeux testés, un seul a vraiment été jouable. Tous les autres finissaient par planter ou n'affichaient pas les menus etc.
Comme nous le disions, DeSmuME est encore au stade du développement.
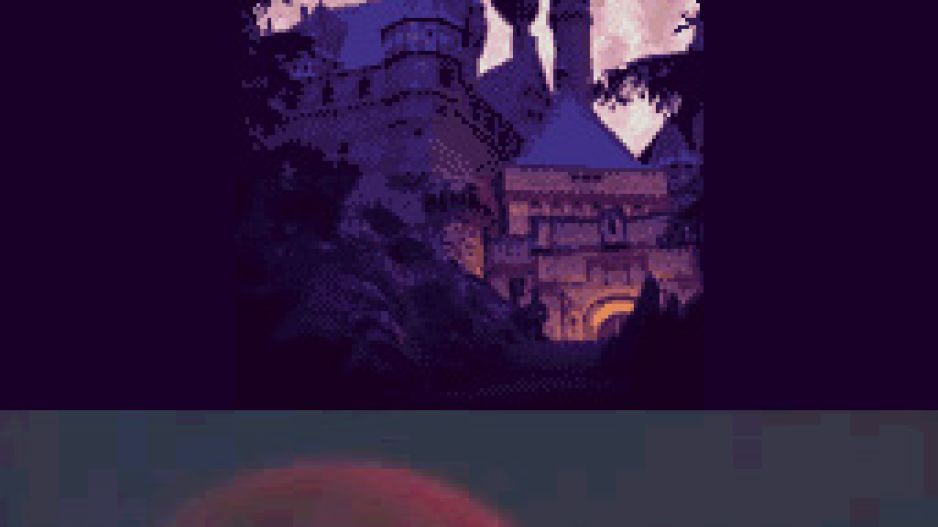
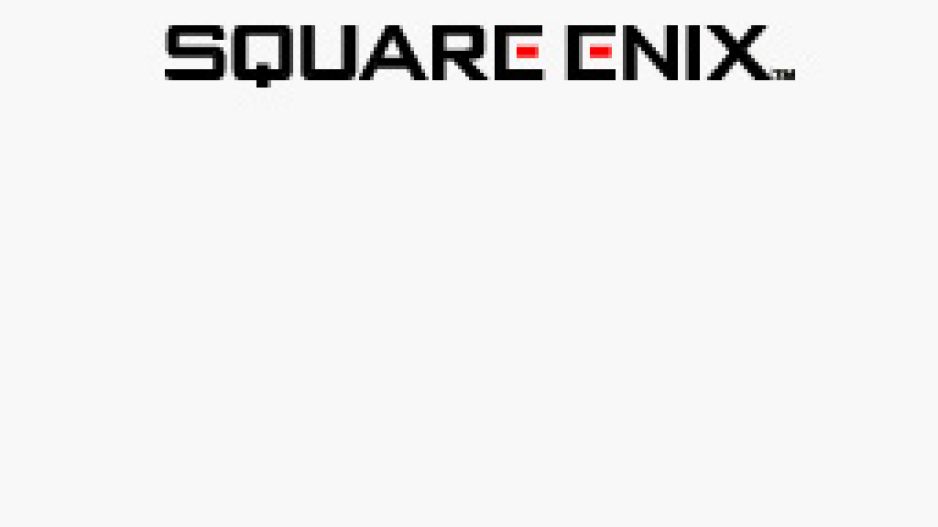
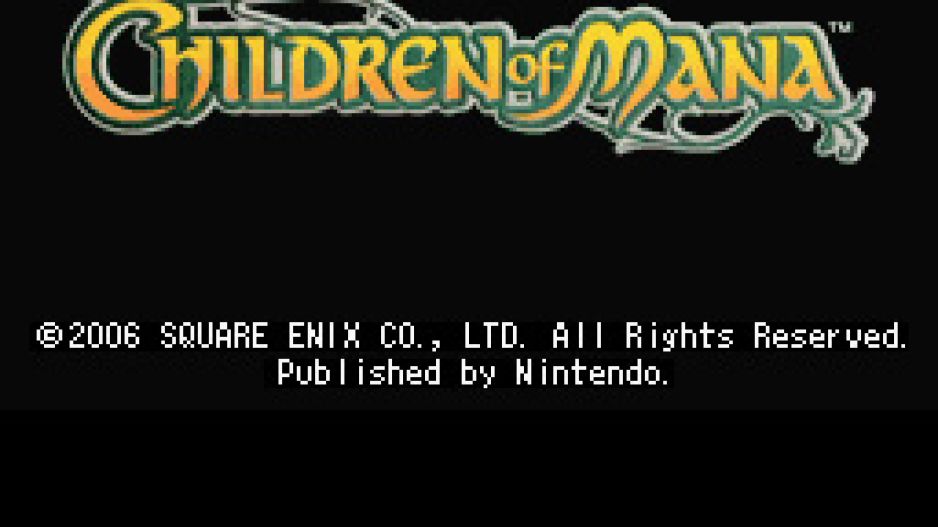
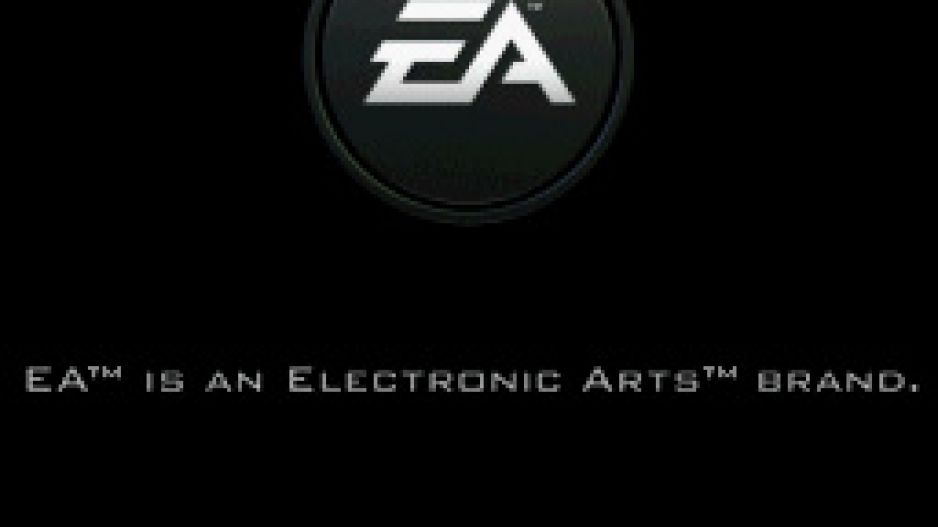
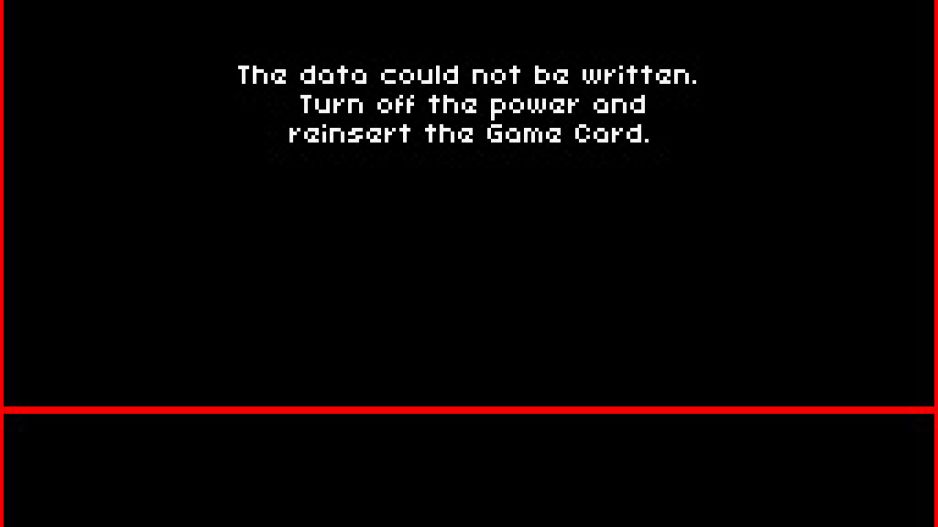
Need For Speed Carbon, qui comme le montre la seconde image refuse de continuer.

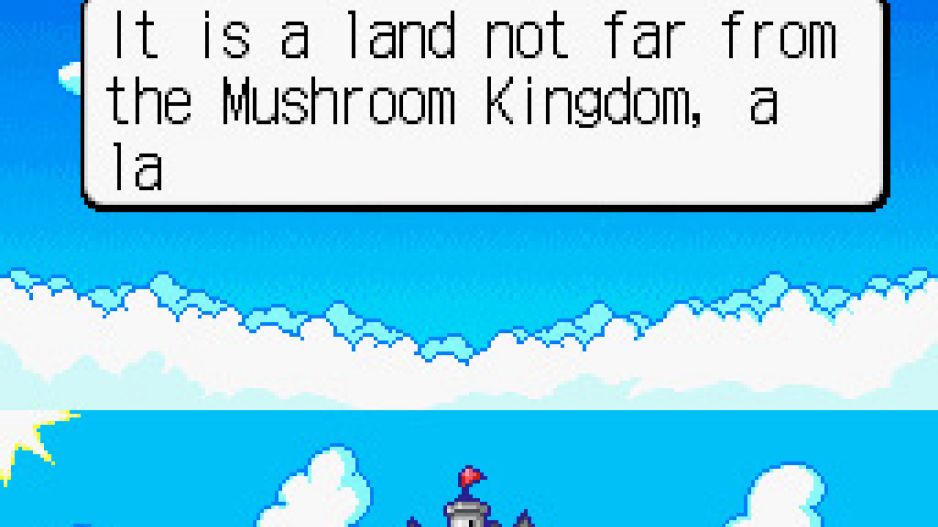

7. Pour finir
Guillaume, l'un des auteurs de cet émulateur m'a indiqué qu'il essaierait, dès qu'il aurait le temps, de faire une interface graphique "Aqua" pour DeSmuME, maintenant qu'il sait que l'émulateur tourne sur Mac. De plus, le bug sur PPC ayant été reporté, les auteurs essayeront de le réparer.
