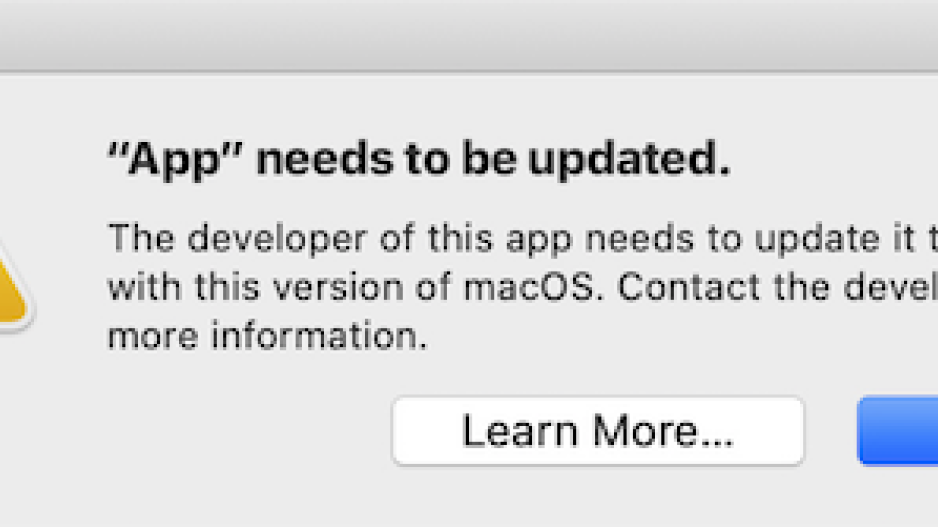
La solution, si cette dernière ne demande pas d'accélération 3D ou autres spécificités d'ordre matériel, pourrait venir une nouvelle fois de Virtualbox (ici utilisé pour sa gratuité bien que Parallels Desktop et VMare Fusion, tous deux payants, en soient capables).

Nous avions déjà vu comment utiliser ce logiciel pour installer un vieux Windows ou un OSX plus ancien dans l'optique de relancer des applications PowerPC via Rosetta (voyez nos dossiers sur SheepShaver pour les applications dites Classic). Ici c'est un OSX plus récent que nous allons essayer d'installer dans l'espoir de profiter de son support 32 bits.
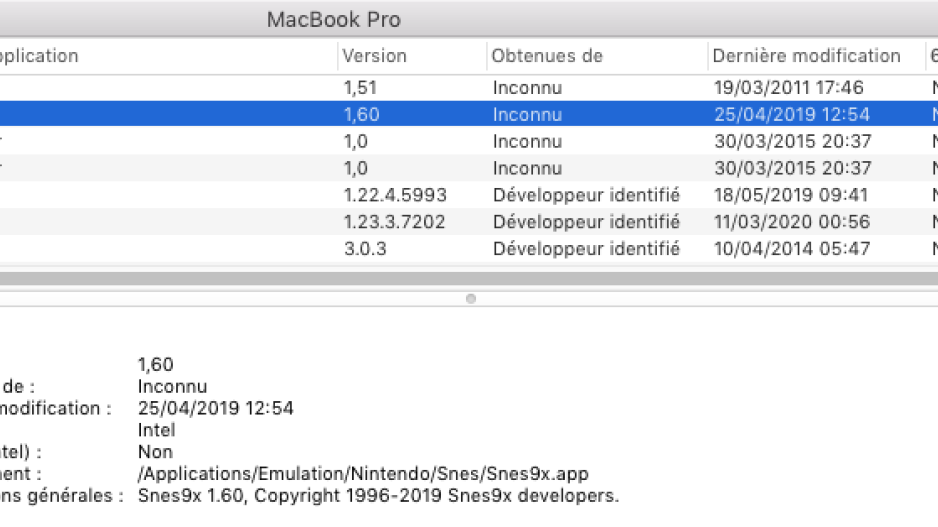
Si vous êtes un(e) habitué(e) de nos dossiers et avez déjà utilisé ceux traitant de Virtualbox, cela ne devrait pas vous poser trop de problème sauf que… Il vous faut une image disque d'installation de votre OSX et que sur l'AppleStore, seules des applications sont disponibles.
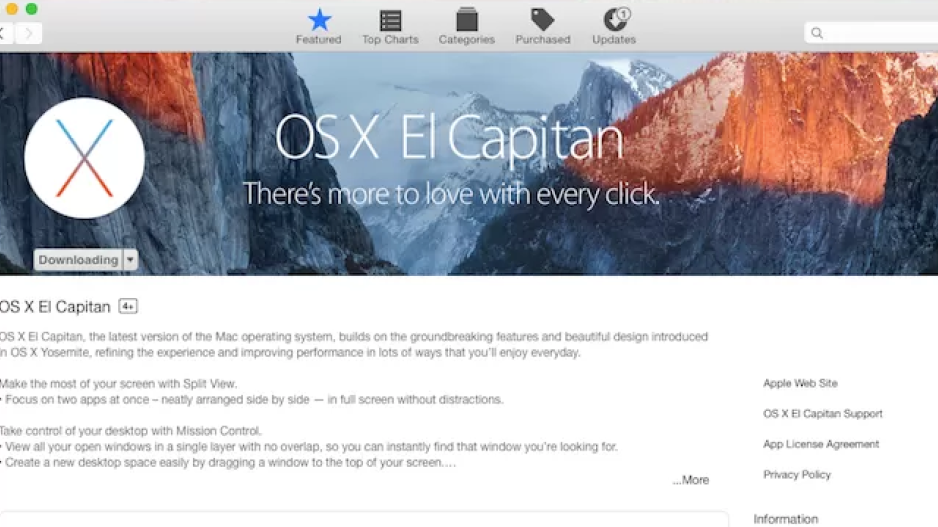
Il va donc falloir transformer votre application d'installation en image disque qu'il va falloir opérer. Nous allons le faire avec OSX 10.11, El Capitan (actuellement Virtualbox supporte OSX Intel de 10.5 à 10.13 et théoriquement 10.4).
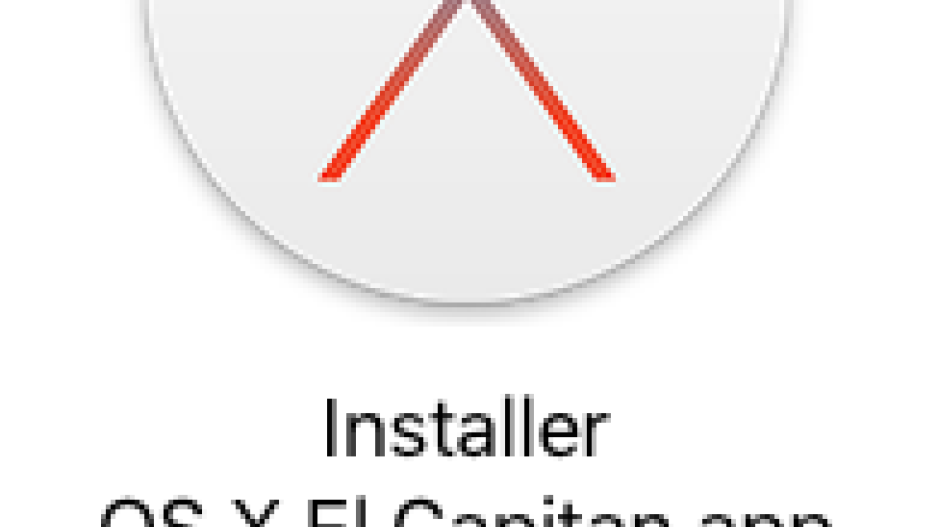
Cette opération, connue des spécialistes Apple et trouvable sur des sites francophones, vous demandera l'utilisation du Terminal, et nous allons, nous aussi, vous en décrire les manipulations en supposant que l'application d'installation d'OSX se trouve dans votre dossier Applications. Commencez par ouvrir un terminal, disponible dans les utilitaires.
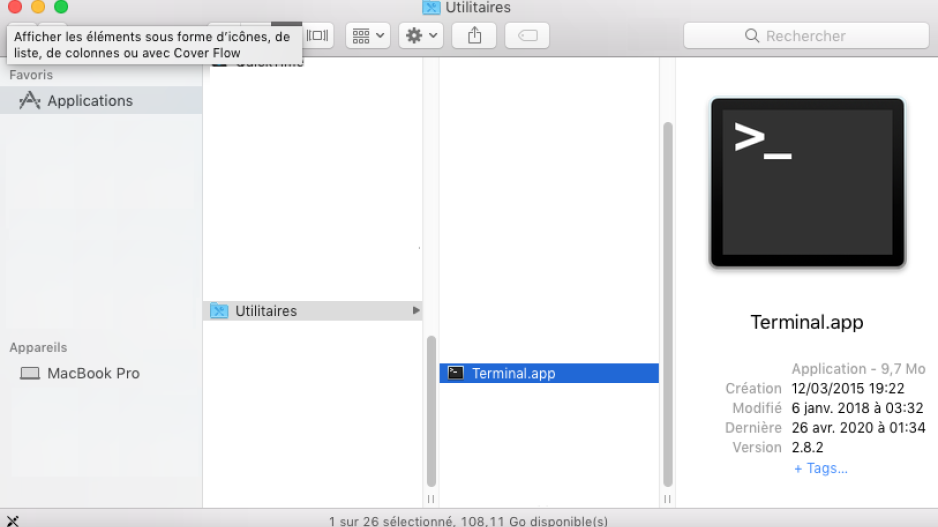
Exécutez la première commande afin de monter l'image disque d'installation contenu dans l'application :hdiutil attach /Applications/Install\ OS\ X\ El\ Capitan.app/Contents/SharedSupport/InstallESD.dmg -noverify -nobrowse -mountpoint /Volumes/install_app
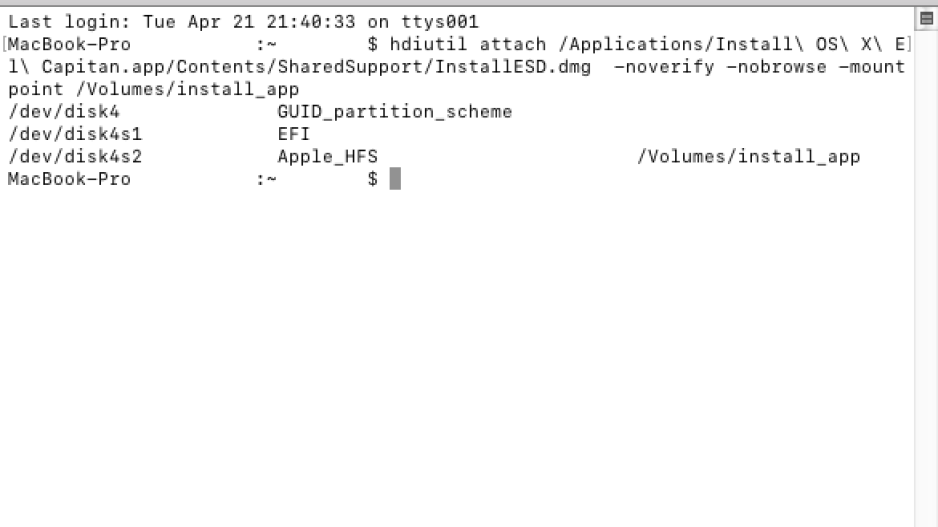
Ensuite nous allons créer une image assez grande pour accueillir les fichiers. Comme l'installeur fait presque 7 Go, nous allons prendre un peu de marge et la faire à 7500 Mo : hdiutil create -o ~/Documents/ElCapitan.cdr -size 7500m -layout SPUD -fs HFS+J
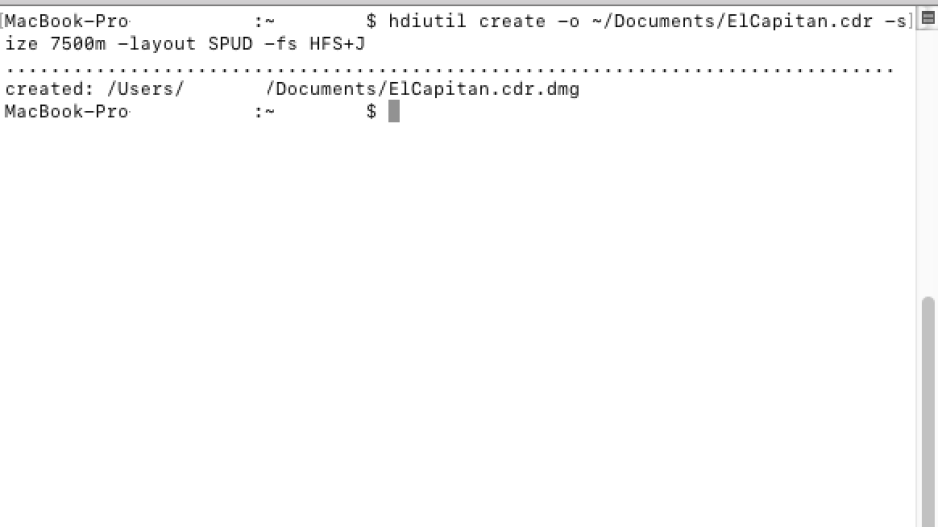
Cette image devrait apparaitre dans votre dossier Documents.
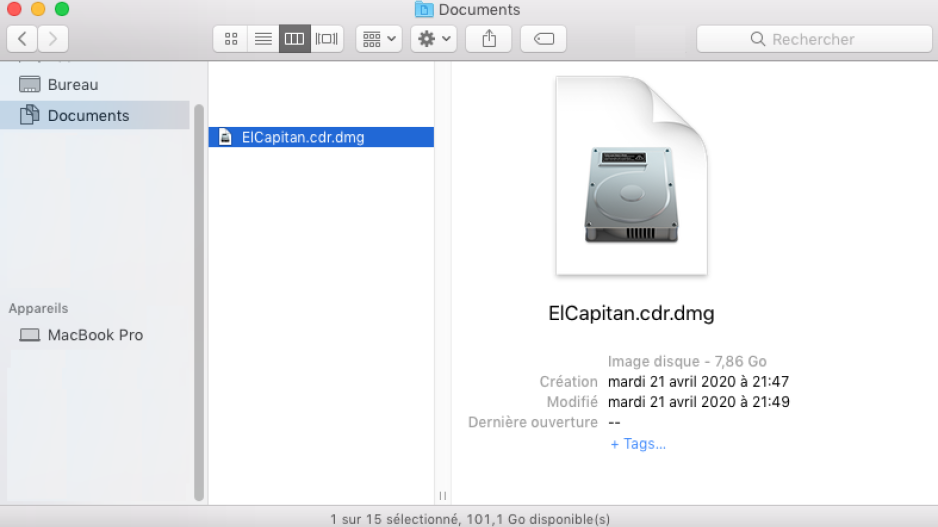
Nous allons ensuite monter cette image : hdiutil attach ~/Documents/ElCapitan.cdr.dmg -noverify -nobrowse -mountpoint /Volumes/install_build
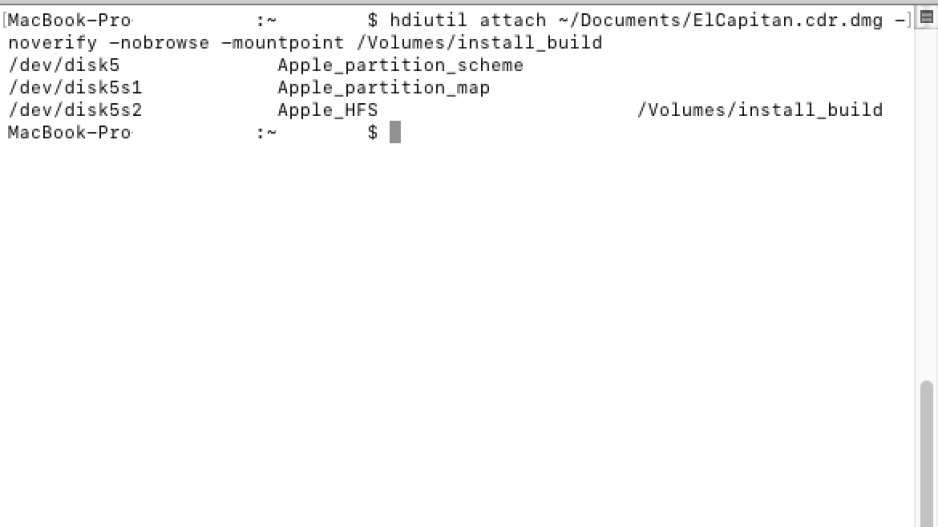
Passons à la commande Apple Software Restore pour appliquer le contenu de l'image disque d'installation dans notre partition de travail :asr restore -source /Volumes/install_app/BaseSystem.dmg -target /Volumes/install_build -noprompt -noverify -erase
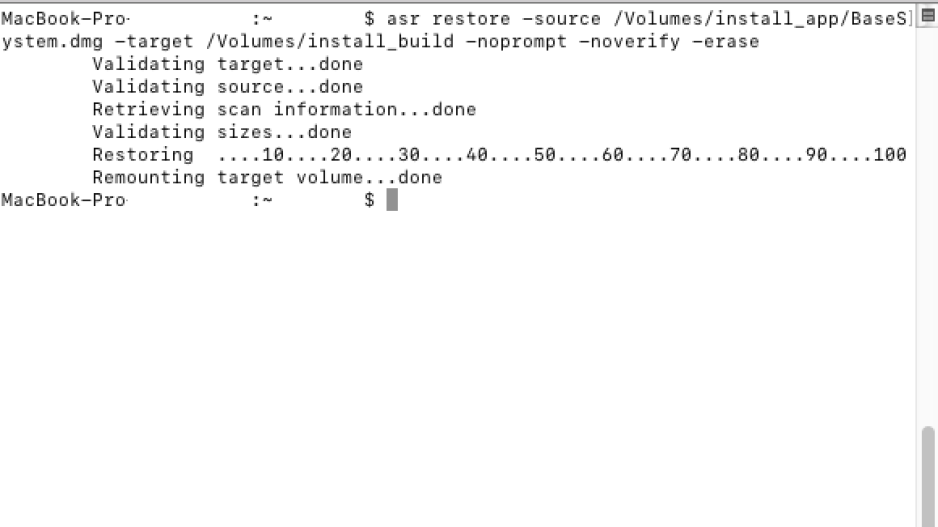
Une fois achevée, une image disque nommé « OS X Base System » devrait s'afficher.
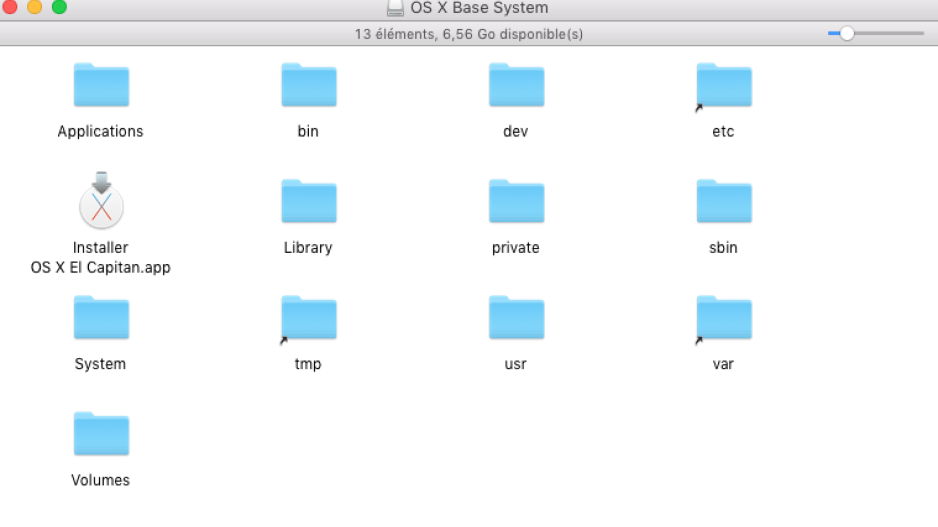
On va alors supprimer les pacquets :rm /Volumes/OS\ X\ Base\ System/System/Installation/Packages
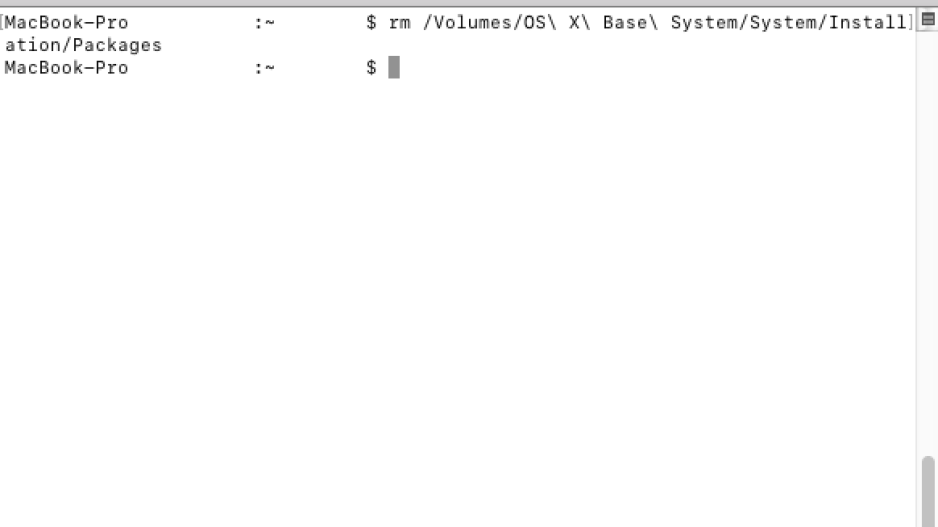
On va ensuite copier les éléments indispensables de l'installeur dans cette nouvelle image disque via les trois commandes suivantes :
cp -rp /Volumes/install_app/Packages /Volumes/OS\ X\ Base\ System/System/Installation/ ;
cp -rp /Volumes/install_app/BaseSystem.chunklist /Volumes/OS\ X\ Base\ System/BaseSystem.chunklist ;
cp -rp /Volumes/install_app/BaseSystem.dmg /Volumes/OS\ X\ Base\ System/BaseSystem.dmg ;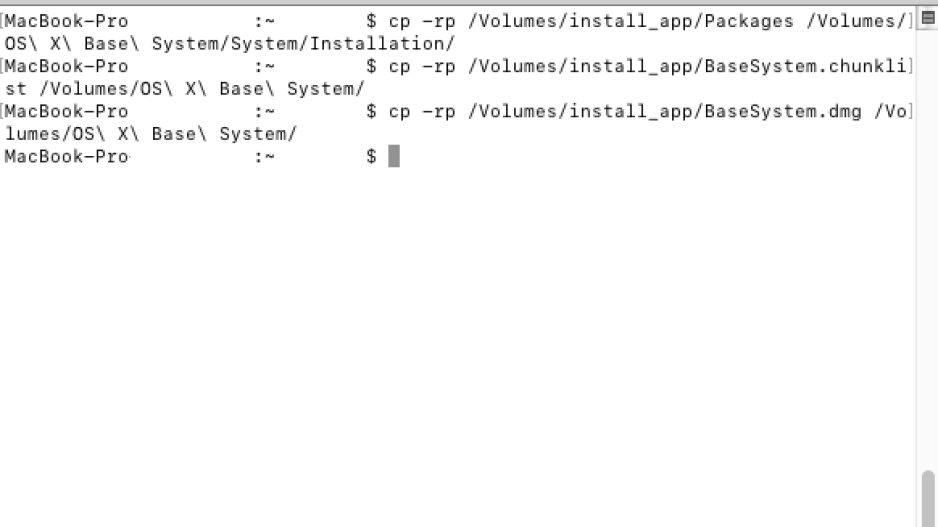
Une fois terminé, vous pouvez démonter la première image :hdiutil detach /Volumes/install_app
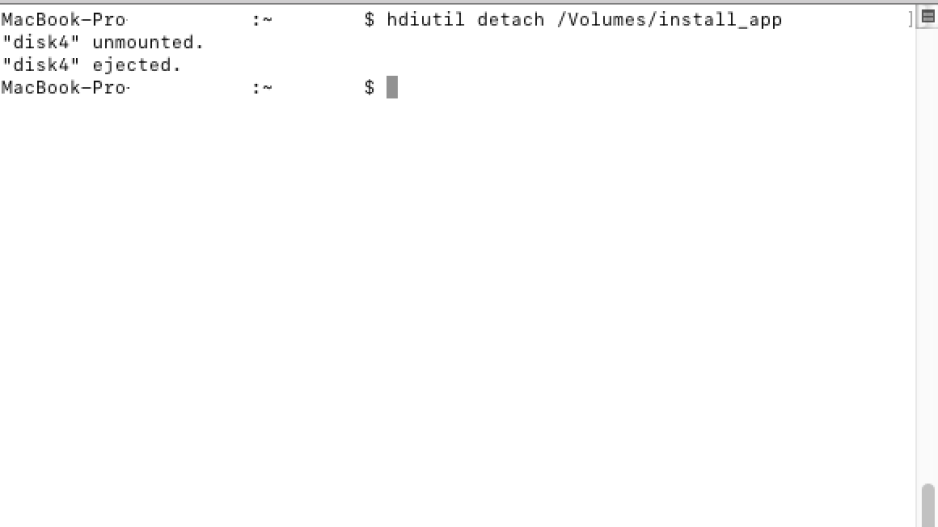
Puis la seconde :hdiutil detach /Volumes/OS\ X\ Base\ System/
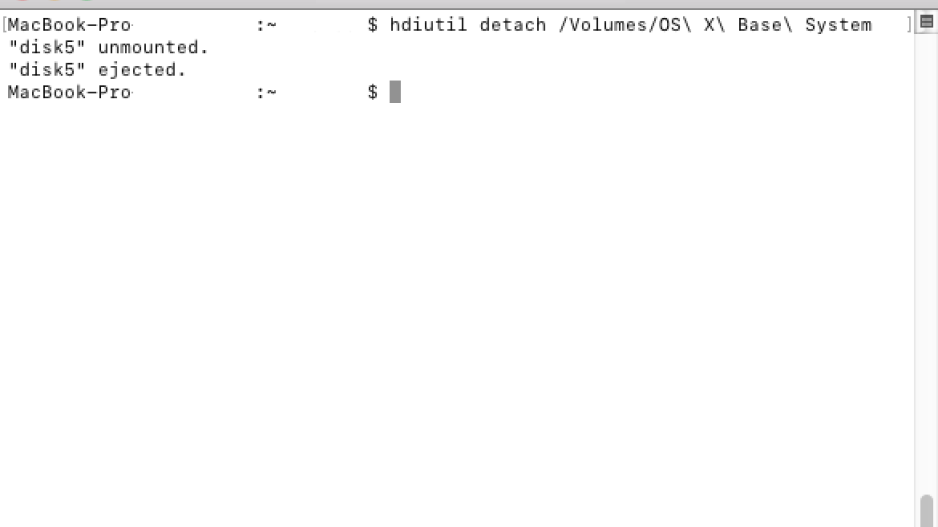
Il ne vous reste plus qu'à convertir l'image créée en iso avec cette dernière commande :hdiutil convert ~/Documents/ElCapitan.cdr.dmg -format UDTO -o ~/Documents/ElCapitan.iso
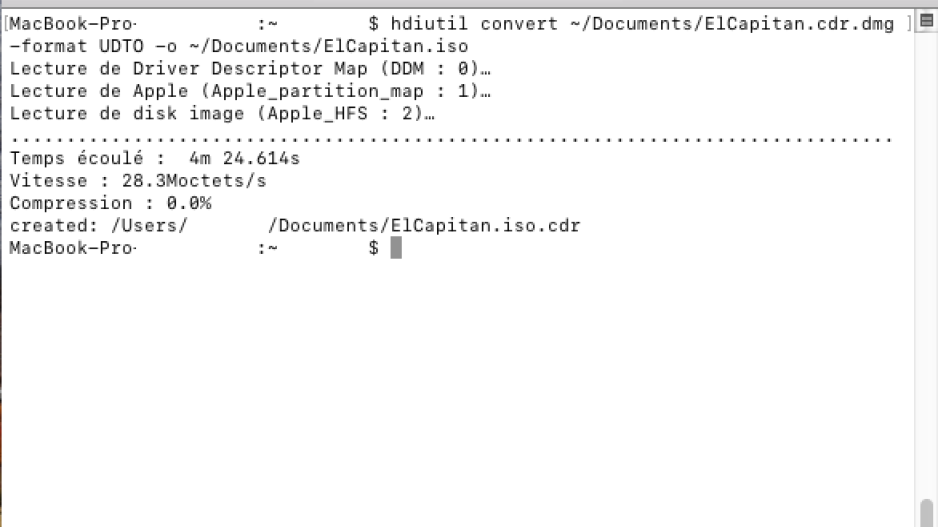
Vous voici avec les deux images disques ci-dessous.
Vous pouvez supprimer la première et renommer la seconde avec comme extension finale « iso », et qui sera votre image pour l'installation de votre OSX sur Virtualbox.
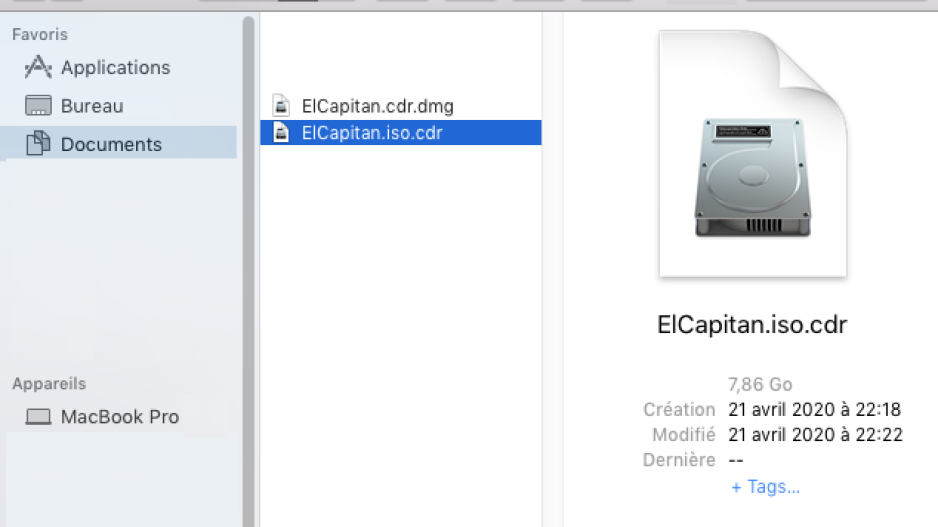
Lançons maintenant Virtualbox.
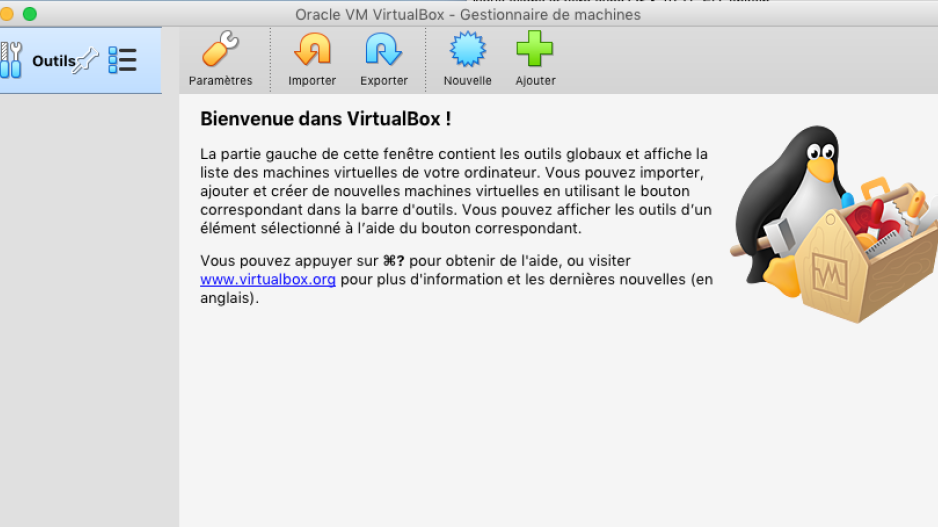
Premièrement vérifiez que les extensions sont installées. Pour cela cliquez sur la clé nommée « Paramètres ».
Choisissez l'onglet « Extensions » et vérifiez, comme ci-dessous, que vous avez bien le « Oracle VM VirtualBox Extension Pack » correspondant à votre version de VirtualBox d'installé et actif.
Si ce n'est la cas, rendez-vous sur le site officiel pour télécharger les extensions pour votre version de VirtualBox : https://www.virtualbox.org/wiki/Downloads.

Retournez dans Virtualbox et cliquez sur le bouton à droite avec un signe plus en vert.
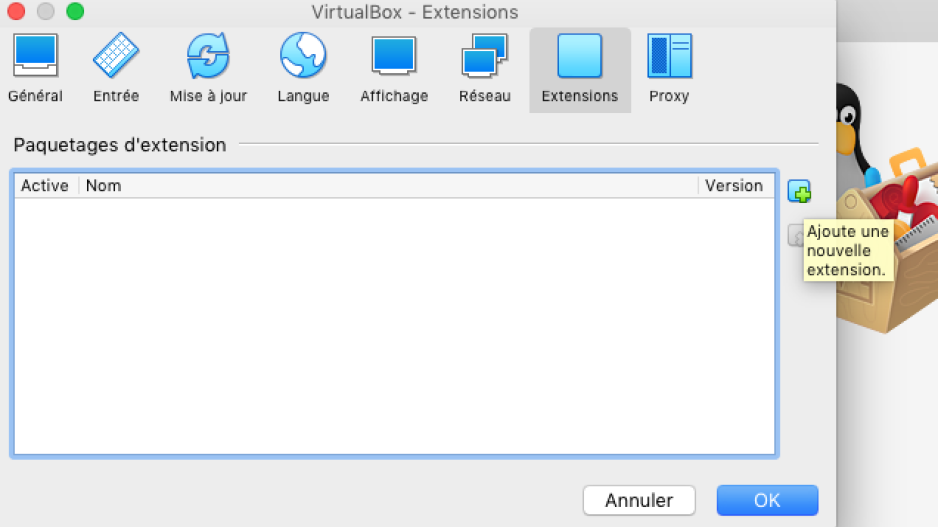
Choisissez le fichier extension récemment récupéré.
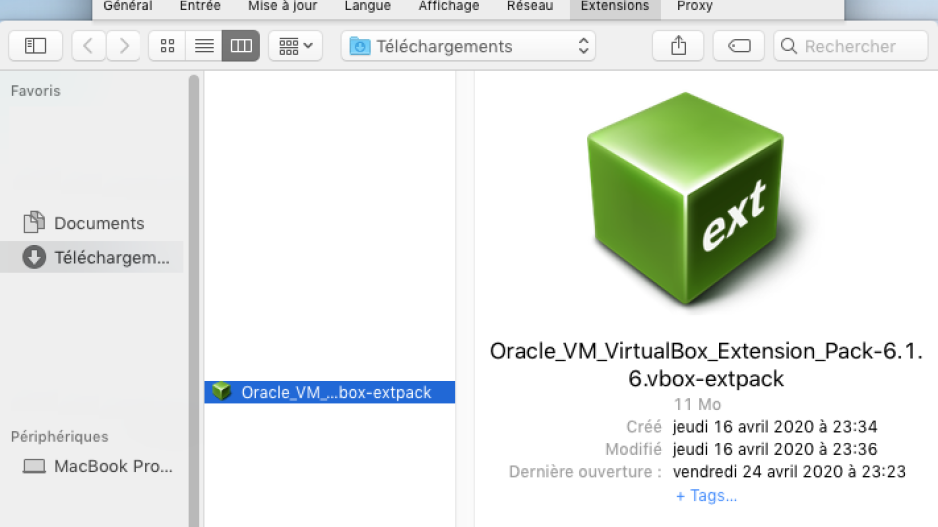
Validez l'installation de ce dernier.
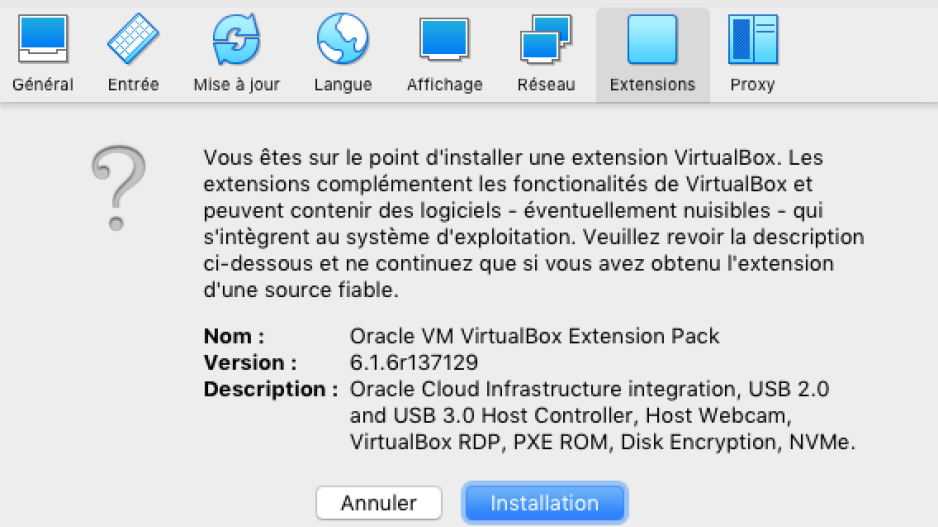
Pour accepter la licence, il faudra faire descendre l'ascenseur jusqu'en bas, simulant une lecture complète du texte, ce que vous ferez sans aucun doute.
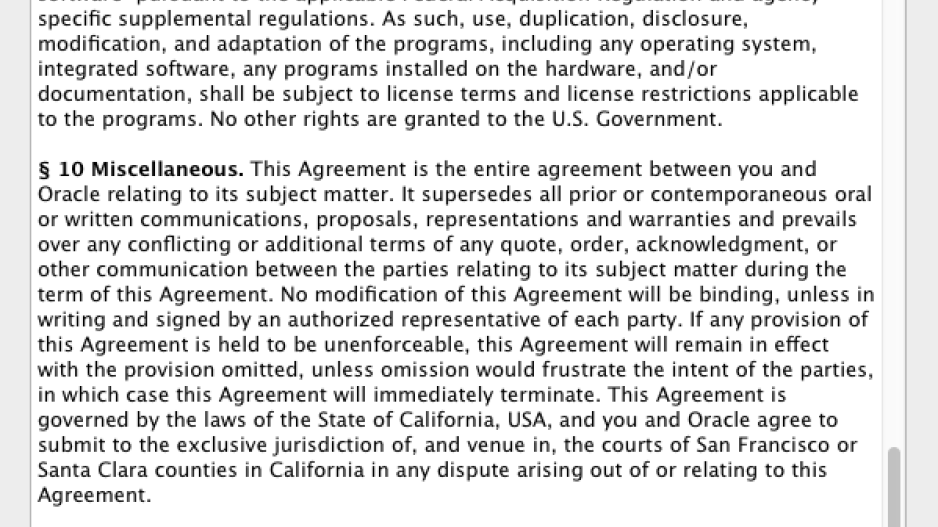
Il vous faudra élever vos droits en administrateur pour installer cette extension.
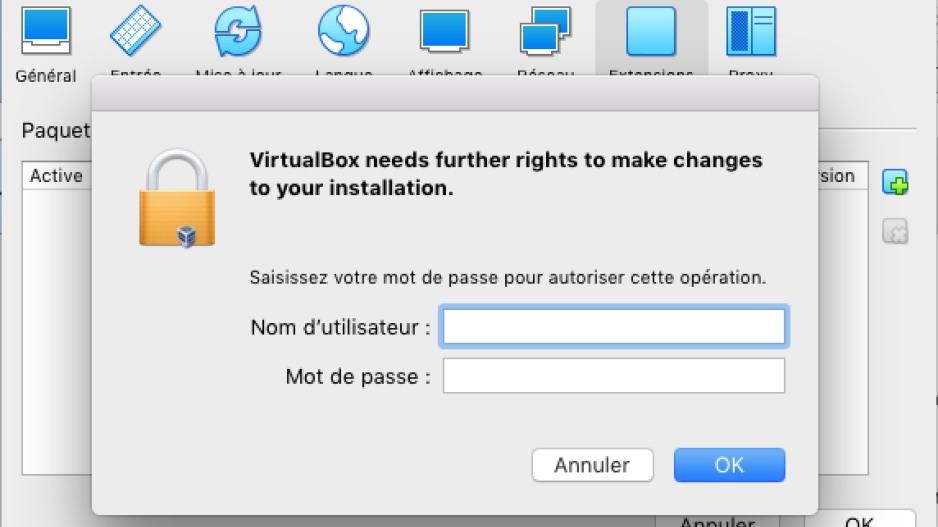
Cette installation devrait être rapide et ne poser aucun problème.
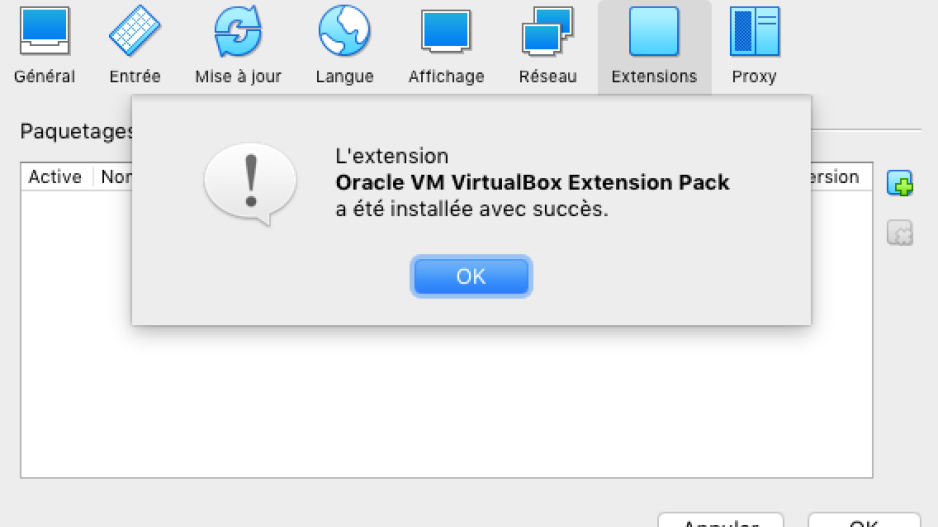
Vérifiez à nouveau que vous avez bien le « Oracle VM VirtualBox Extension Pack » correspondant à votre version de VirtualBox d'installé et actif.
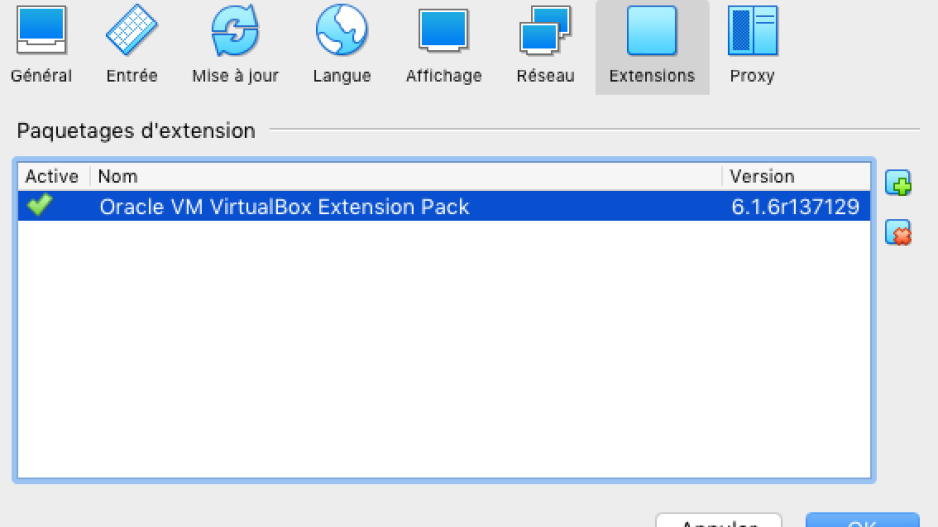
Fermez cette fenêtre et revenez à la principale pour cliquer sur le bouton représentant une liste à cocher à droite d'« Outils », puis cliquez sur « Réseau ».
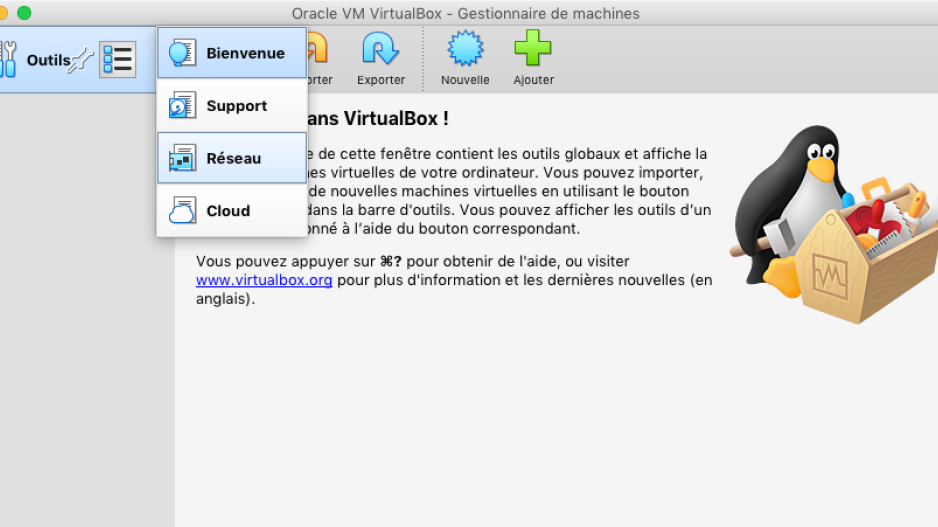
Créez une interface virtuelle en cliquant simplement sue bouton vert accompagné du signe plus nommé justement « Créer ».
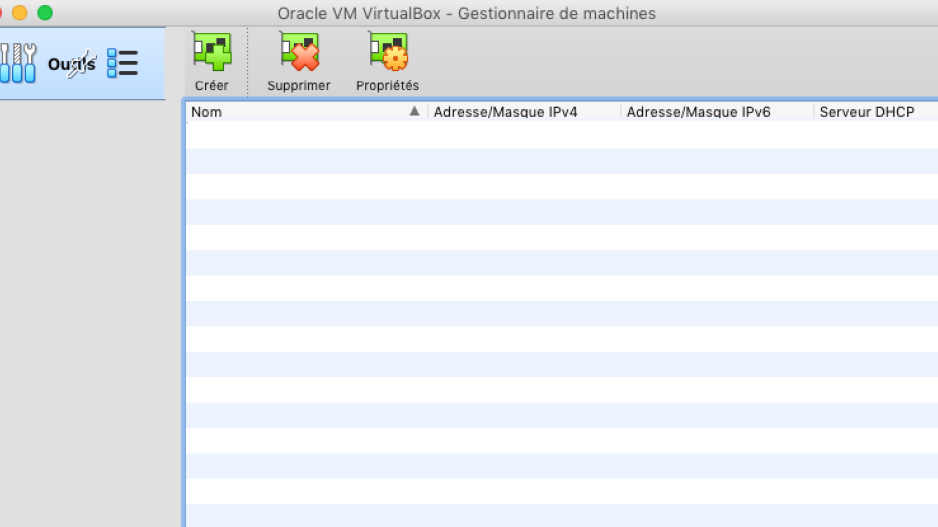
Une nouvelle interface apparait nommée vboxnet0. Pour simplifier son utilisation plus tard, cliquez sur « Activer » pour lancer le serveur DHCP, afin d'avoir une configuration comme dans l'image ci-dessous.
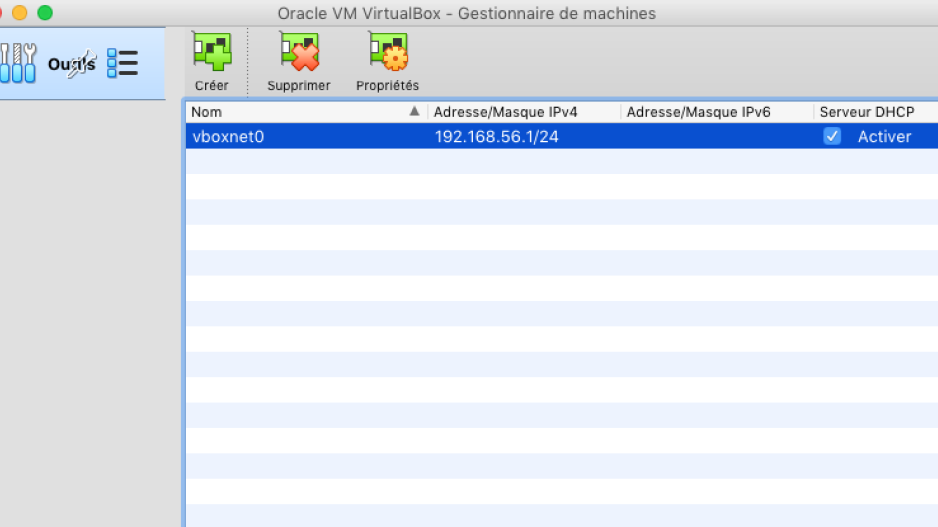
Revenez à la page d'accueil de Virtualbox en cliquant de nouveau sur le bouton « Outils » et choisir la page nommée « Bienvenue ».
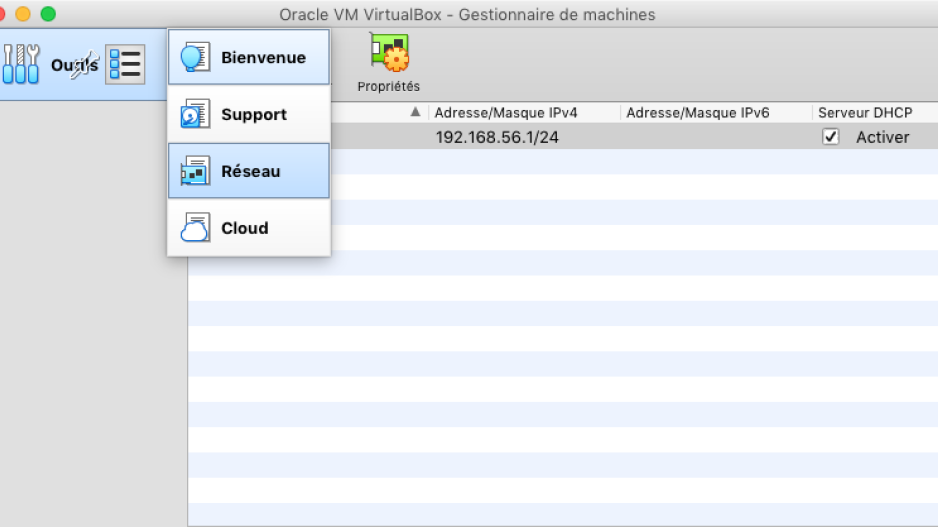
Le principal, commence, créer un machine virtuelle. Pour cela cliquez sur la belle étoile bleue nommée « Nouvelle ».
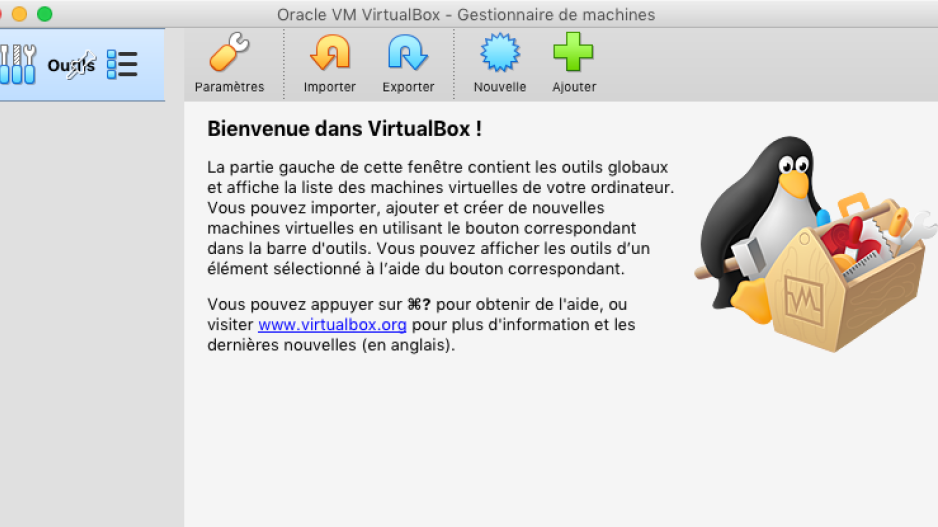
Donnez un nom à votre machine virtuelle, indiquez que le système installé sera un OSX et choisissez dans la liste proposez la version de l'OS qui sera installée. Modifiez à votre guise et suivant l'utilisation que vous ferez de votre machine virtuelle, la mémoire vive à allouer, tout en faisant attention de ne pas rendre la machine physique en manque de ressources. Cliquez alors sur « Créer ».
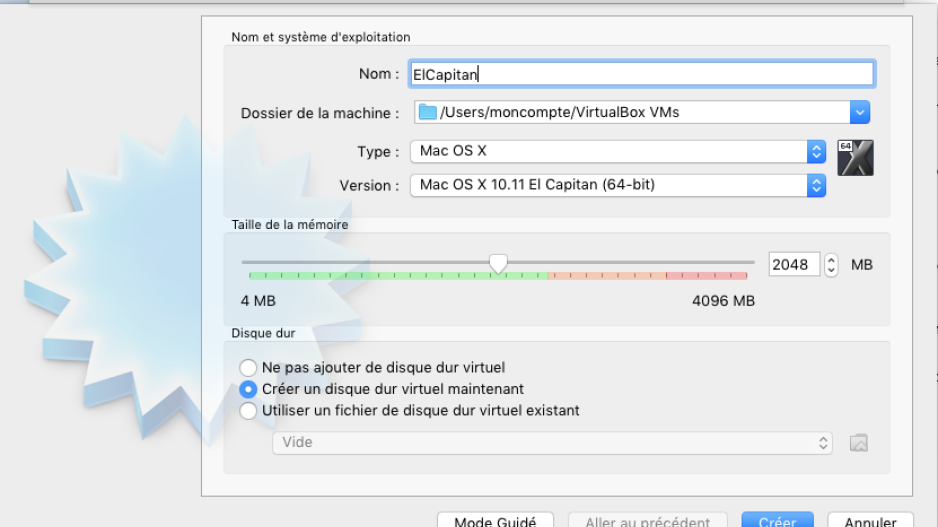
Choisissez alors l'emplacement du fichier qui représentera le disque dur, ainsi que sa taille maximale et si vous souhaitez qu'elle soit dynamique ou non, mais aussi le type du fichier si vous souhaitez pouvoir l'utiliser avec d'autres émulateurs. Une fois fait cliquez sur « Créer » une nouvelle fois.
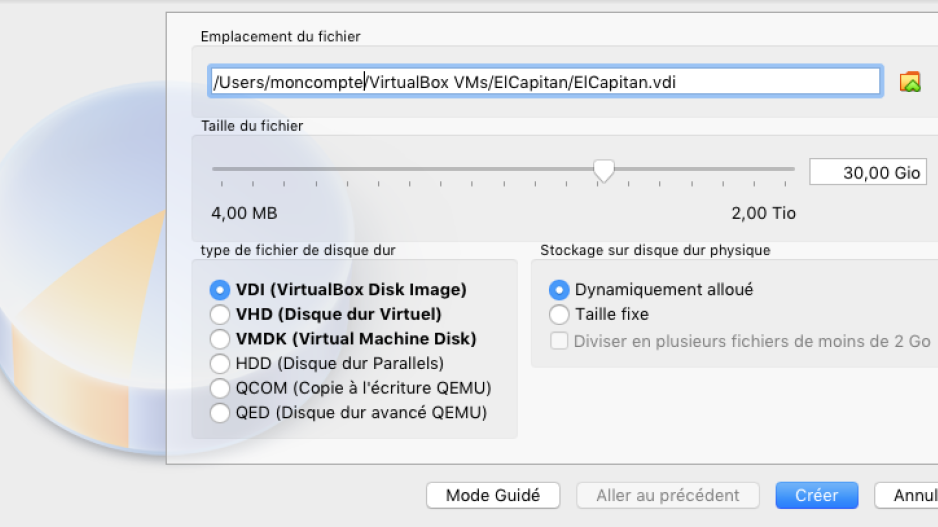
La machine est alors créée, mais elle n'est pas encore tout à fait prête, sélectionnez votre machine virtuelle et cliquez sur le rouage jaune nommé « Configuration »
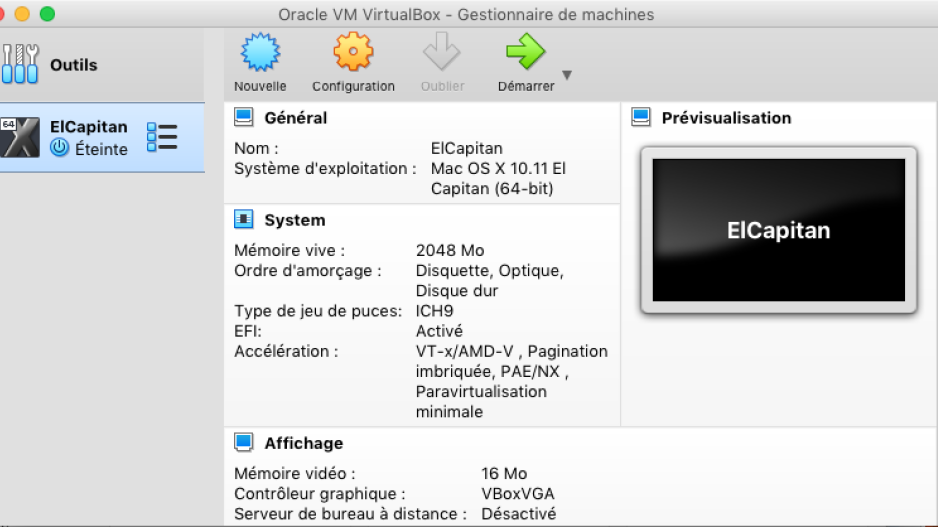
Choisissez le menu « Système » puis dans l'onglet « Carte mère », vous pouvez décochez la « Disquette » dans l'ordre d'amorçage et même la mettre au plus bas.
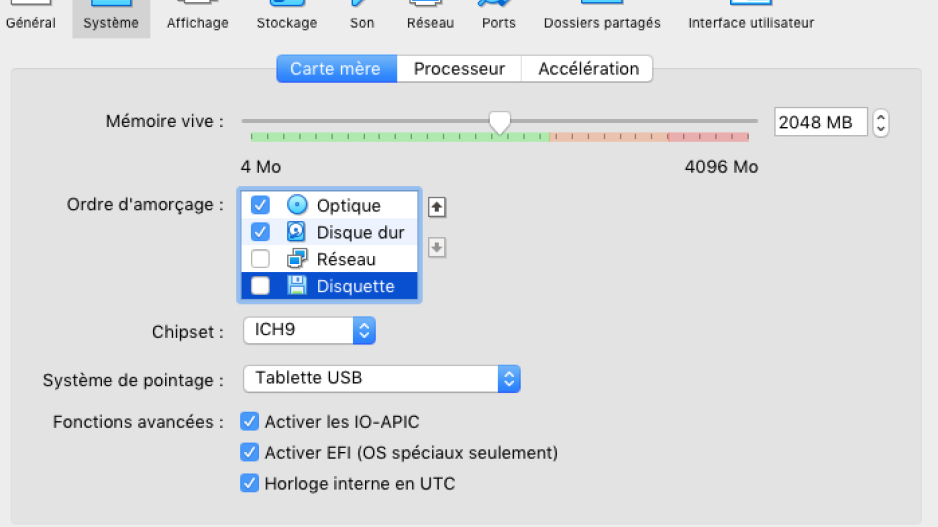
Cliquez surtout sur l'onglet « Processeur » pour vérifier qu'il n'y en a qu'un mais aussi que le seul actif soit au moins à 100% et que la fonction PAE/NX est activée.
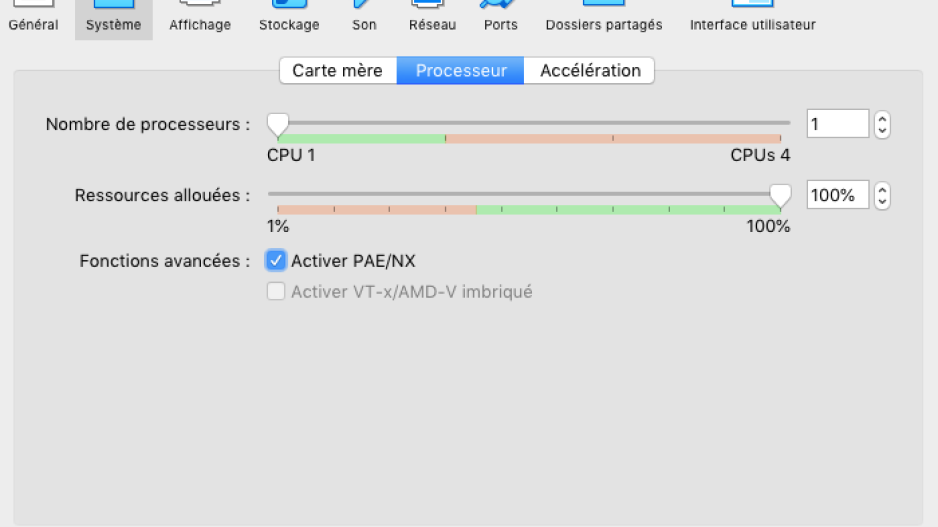
Choisissez alors le menu « Affichage » et dans l'onglet « Écran », choisissez la mémoire vidéo que vous souhaitez allouer et si vous souhaitez activer l'accélération 3D.
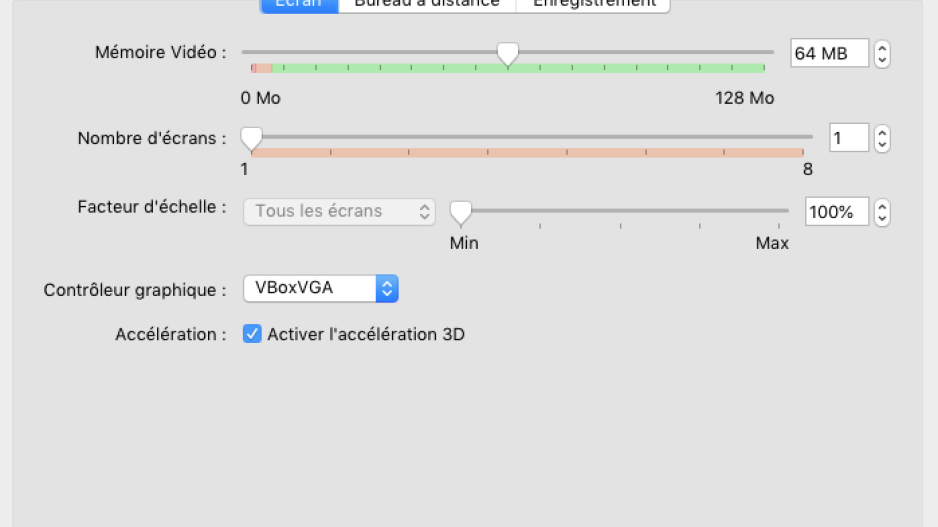
Passez au menu de « Stockage », et sélectionnez le lecteur optique virtuel. Cliquez alors sur le petit icône représentant un disque optique pour choisir l'ajout d'un fichier.
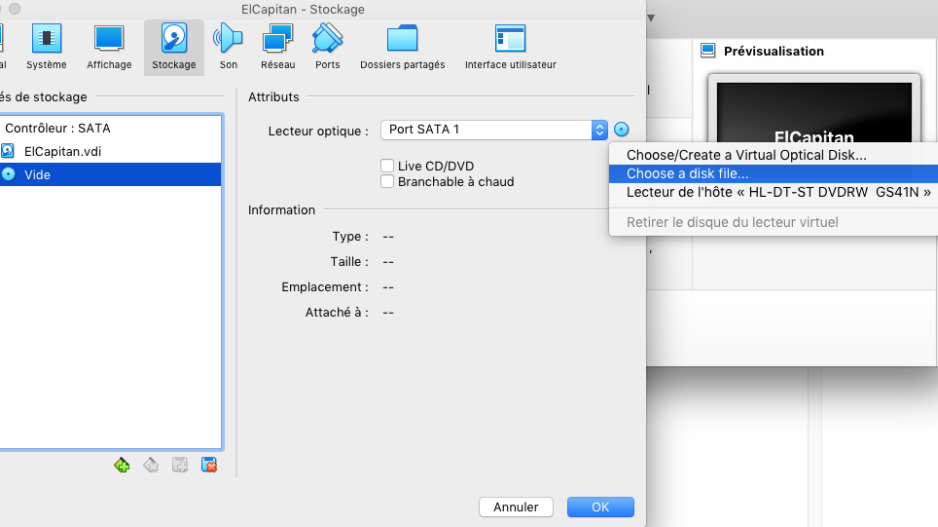
Sélectionnez l'image disque contenant l'installation d'OSX.
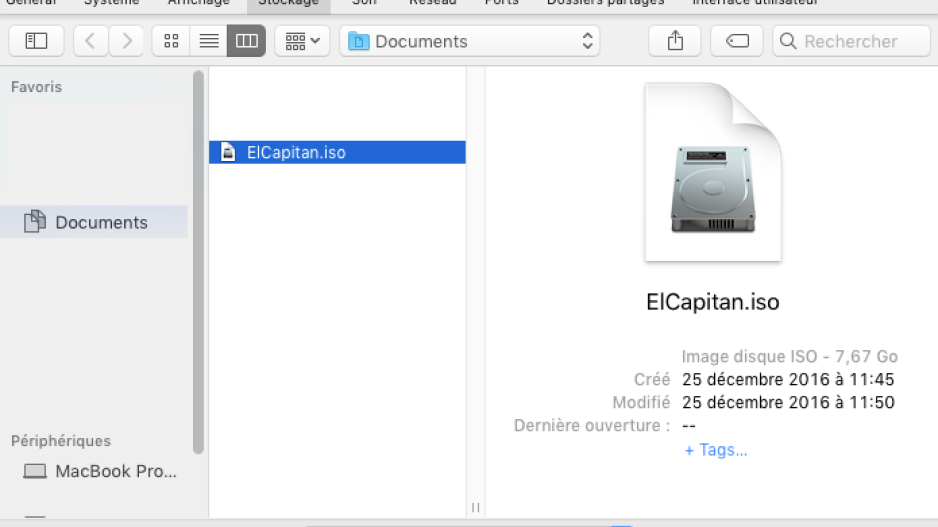
Le disque sera alors considéré comme inséré lors du prochain démarrage.

Vous pouvez aussi entrer dans le menu « Son » si vous souhaitez désactiver ce dernier ou activer le micro, voir modifier le pilote et le type de contrôleur simulé.
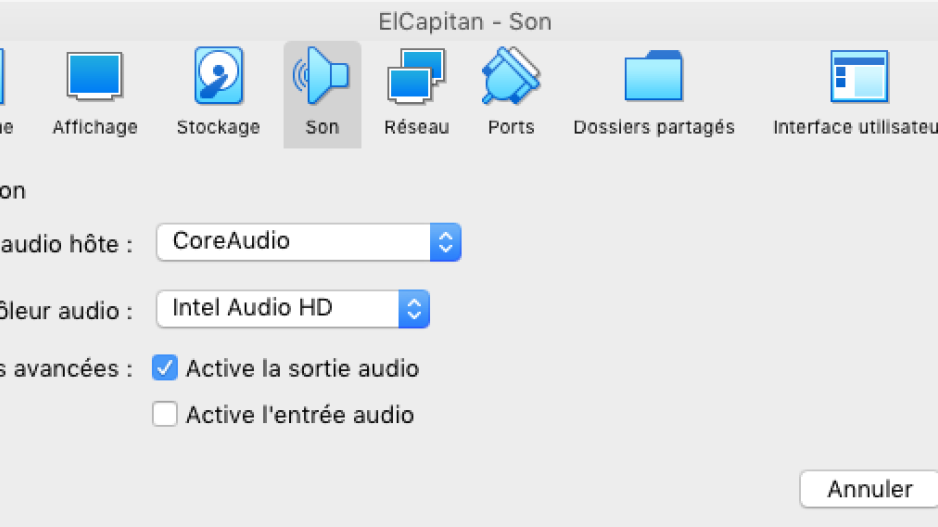
Passons au menu « Réseau ». Si vous souhaitez partagé la connexion Internet de votre Mac avec votre Mac virtuel, assurez-vous dans l'onglet « Adapter 1 » que l'interface est activée et que le mode d'accès est bien le « NAT ».
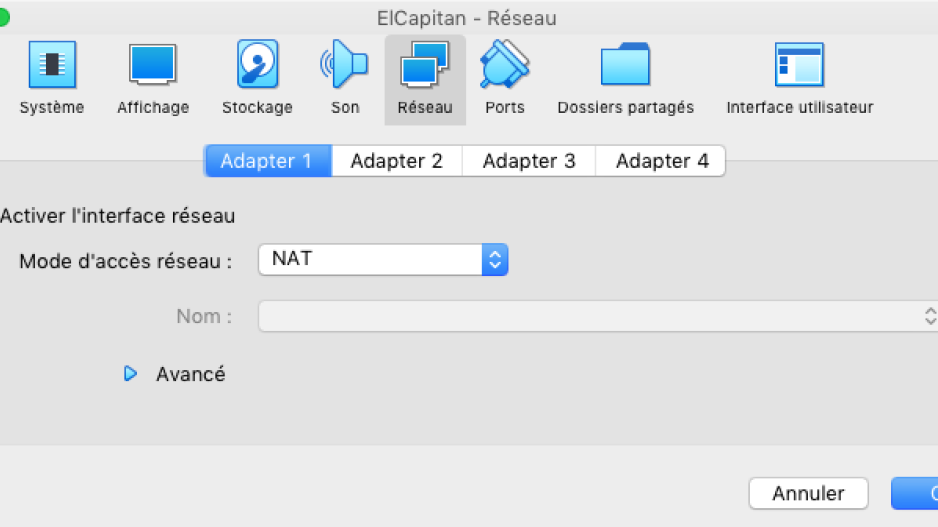
Peut-être voudrez-vous pouvoir transférer des fichiers entre votre OSX et l'OSX hôte. Pour cela, cliquez sur l'onglet « Adapter 2 », activez l'interface réseau et sélectionné le mode d'accès « Réseau privé hôte ». Normalement la seule interface disponible devrait être celle créée au début du tutoriel, à savoir « vboxnet0 ».
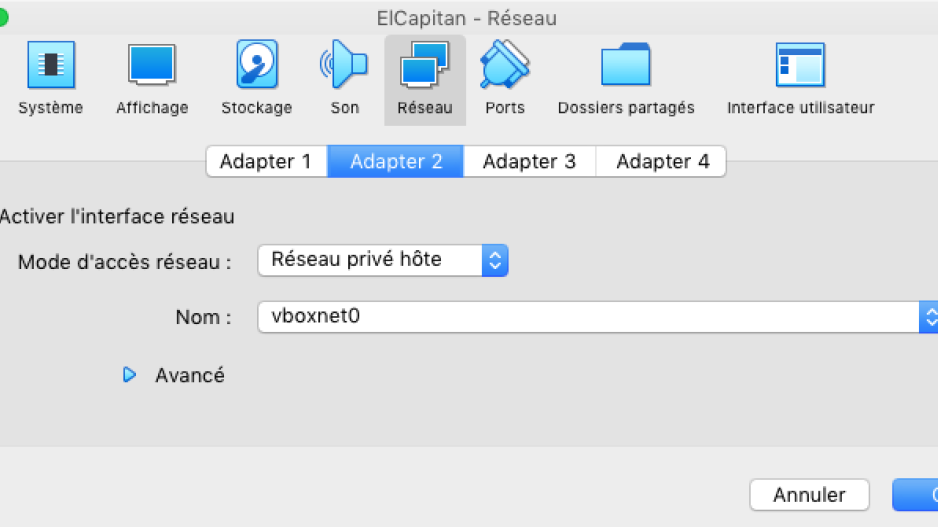
Dans le menu « Ports », vous pouvez choisir d'activer ou non le support de l'USB. C'est aussi dans cette fenêtre que les périphériques USB apparaitront et où vous pourrez appliquer des filtres pour que la machine hôte les capture ou au contraire laisse la machine physique les gérer.
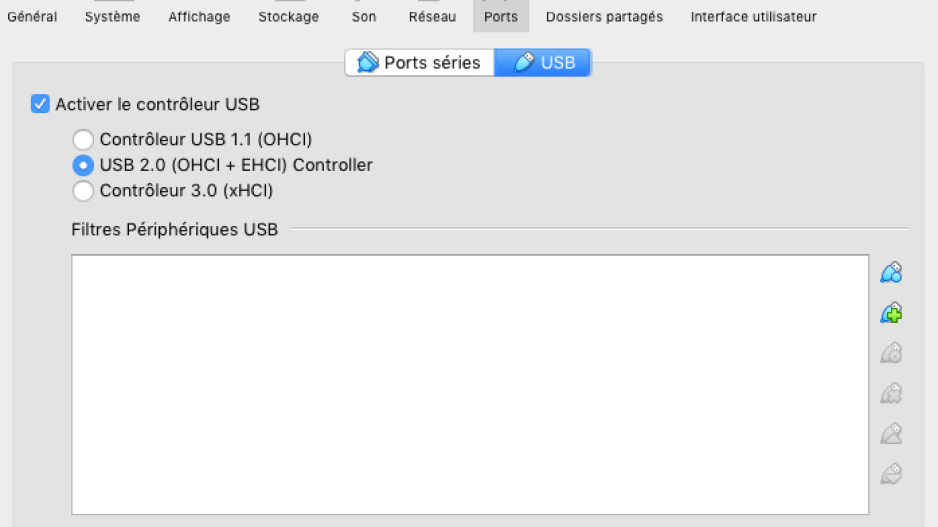
Voilà votre machine virtuelle configurée. Cliquez sur le bouton « OK » pour valider le tout et revenir à la liste de machines virtuelles.
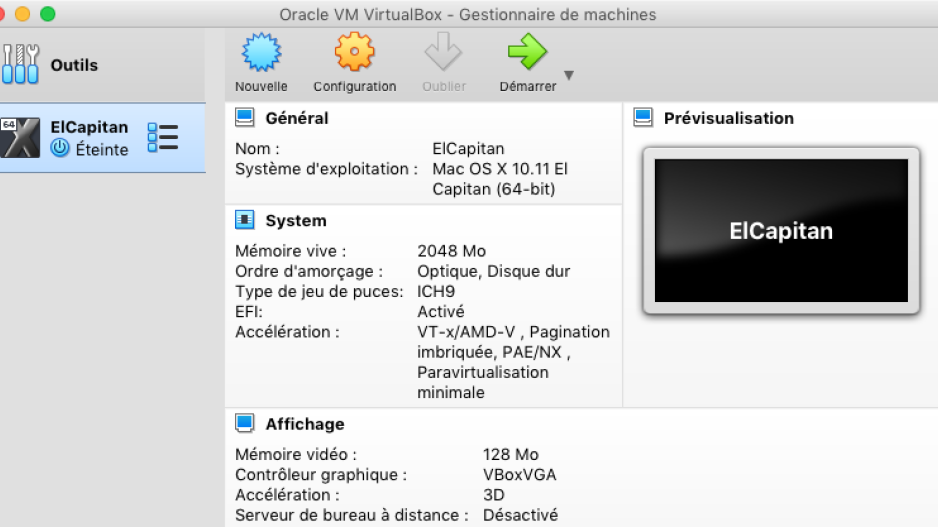
Lancez alors votre machine en cliquant sur la flèche verte « Démarrer ».
Le démarrage en mode console peut-être assez long.
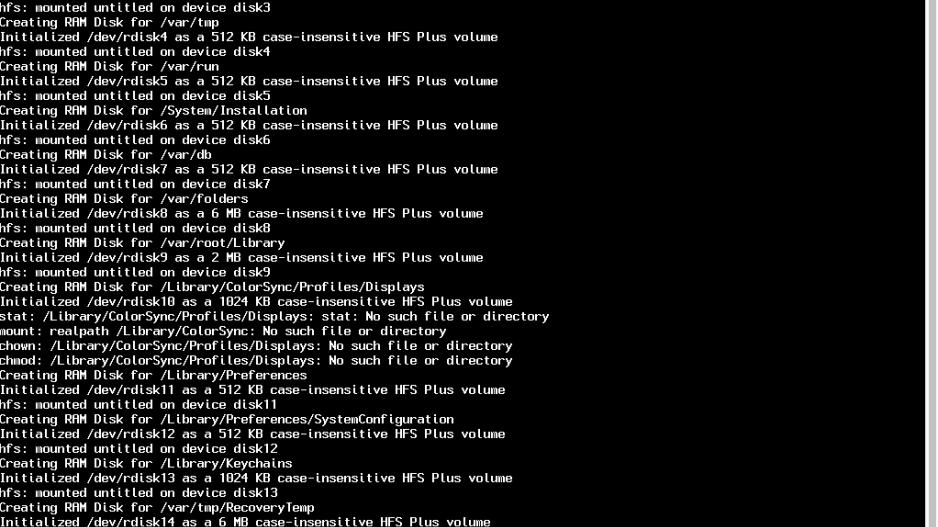
Mais l'amorçage depuis l'image disque devrait se faire.
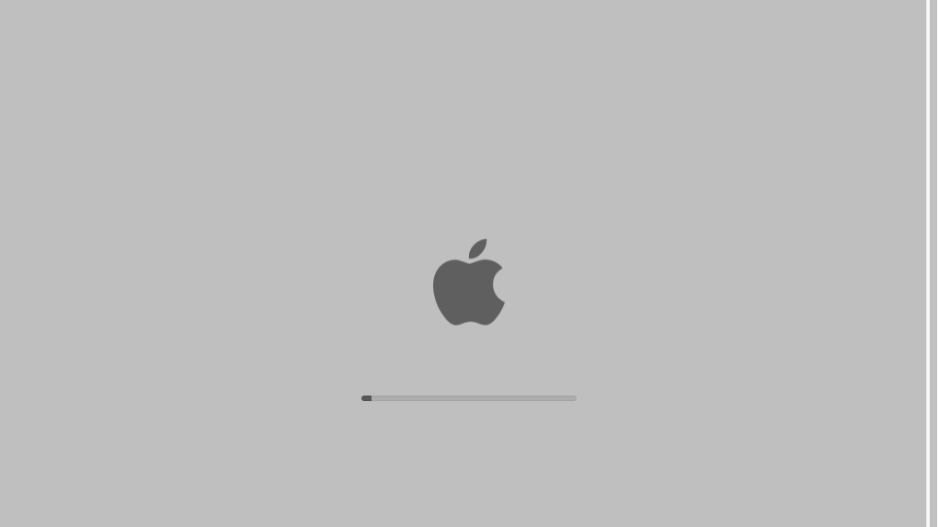
Vous y voilà , l'installeur se lance et on vous demande de choisir la langue.
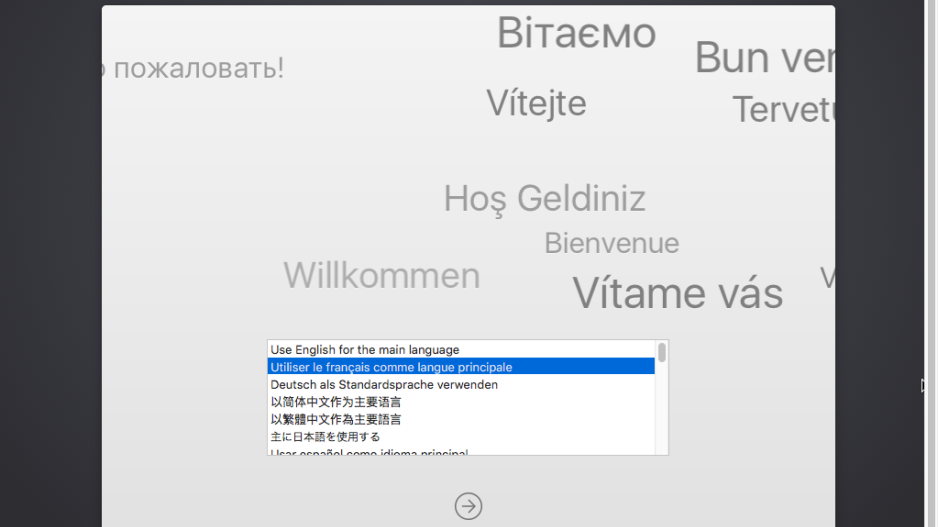
La configuration du système va commencer. Cliquez sur « Continuer » à l'apparition de la page de garde.
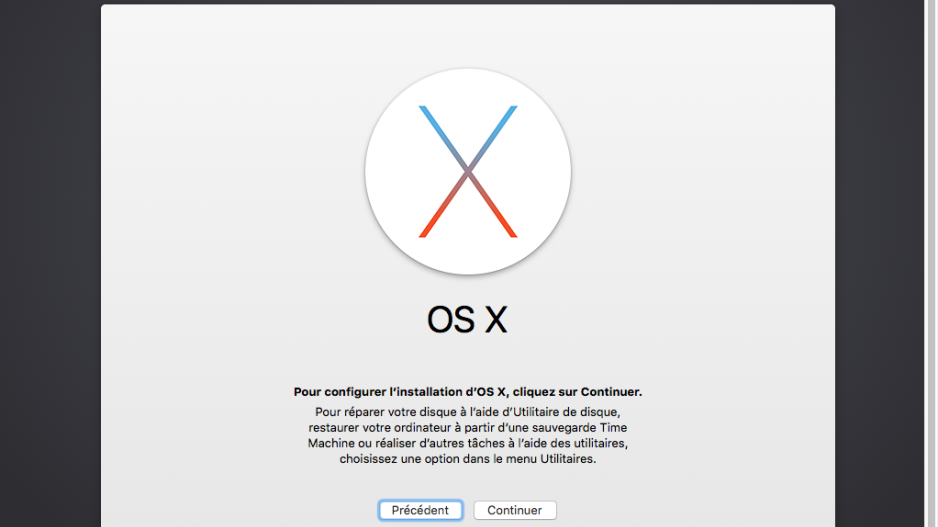
Même s'il n'y a pas besoin de faire défiler l'ascenseur pour pouvoir cliquer sur le bouton « Continuer », lisez bien la licence bien sûr.
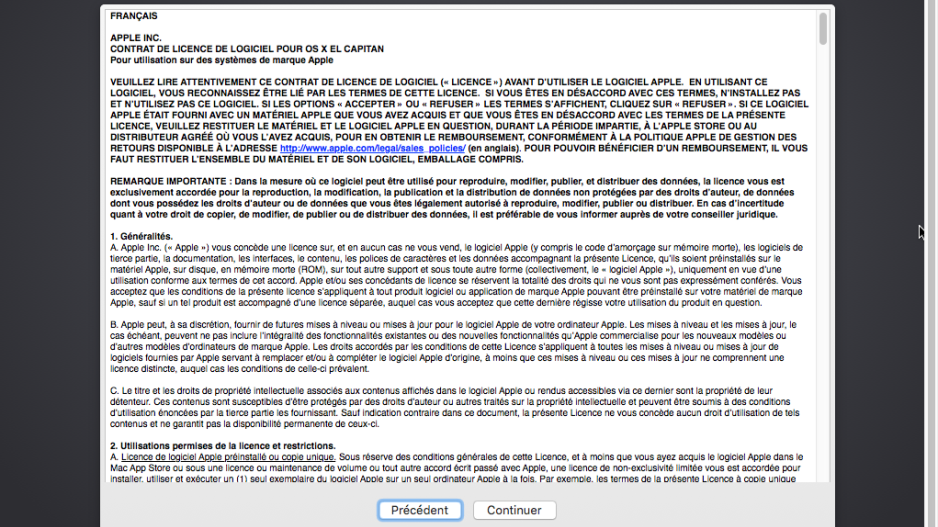
Et acceptez la.
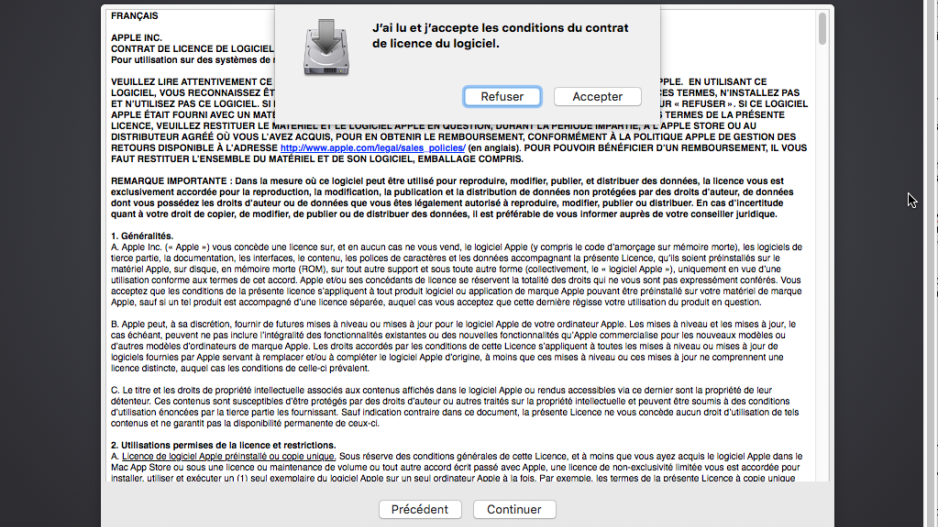
Premier soucis, le disque dur n'est pas utilisable. Mais pour commencer améliorez votre interface en passant le clavier en français.
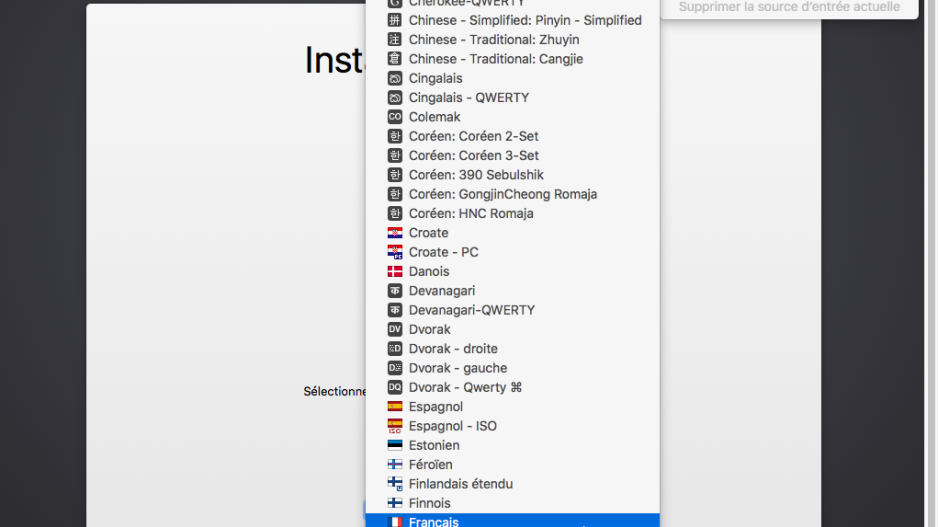
C'est le moment de s'occuper du disque, en ouvrant l'utilitaire de disque.
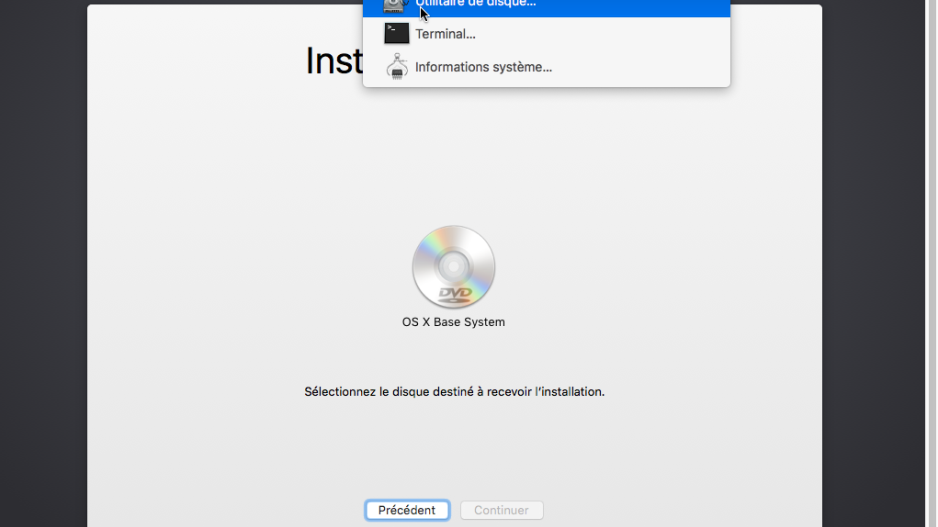
Choisissez le disque « VBOX HARDDISK Media » et cliquez sur le bouton « Effacer ».
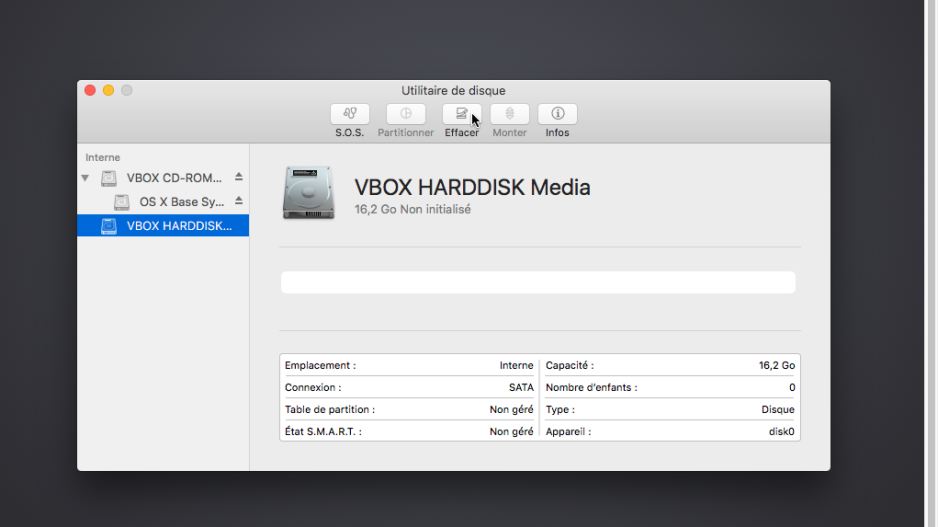
Donnez un nom à votre disque dur et laissez le format et schéma par défaut avant de cliquer sur le bouton « Effacer ».
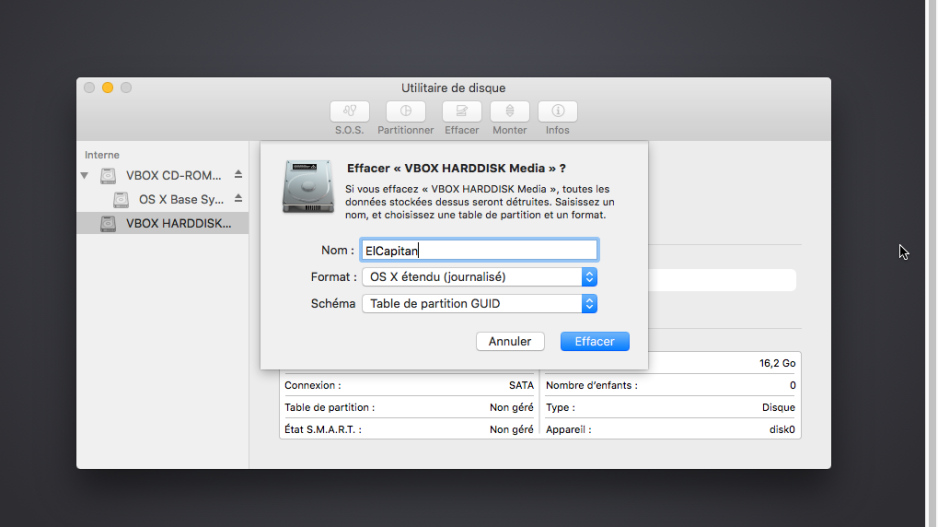
Une fois terminé, vous pouvez quitter l'utilitaire de disque.
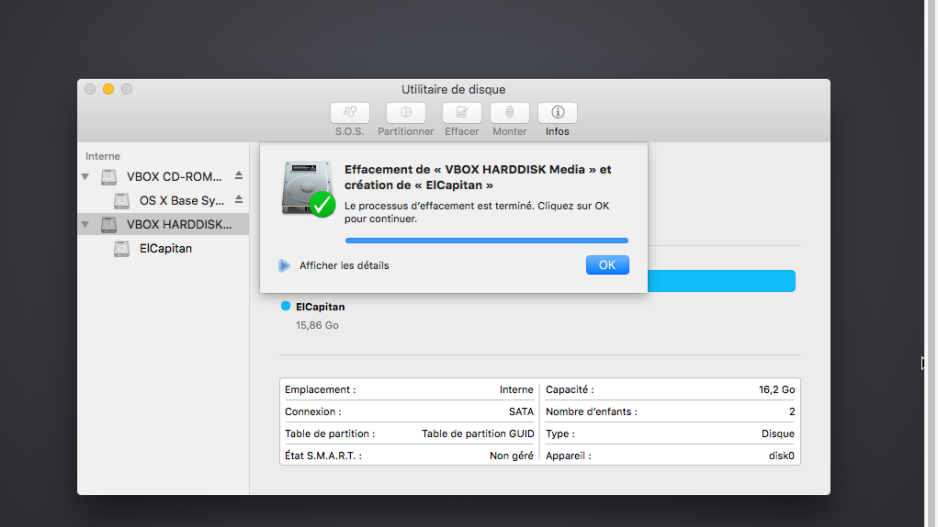
Votre disque est alors sélectionnable, ce que vous devez faire, et ainsi continuer l'installation.
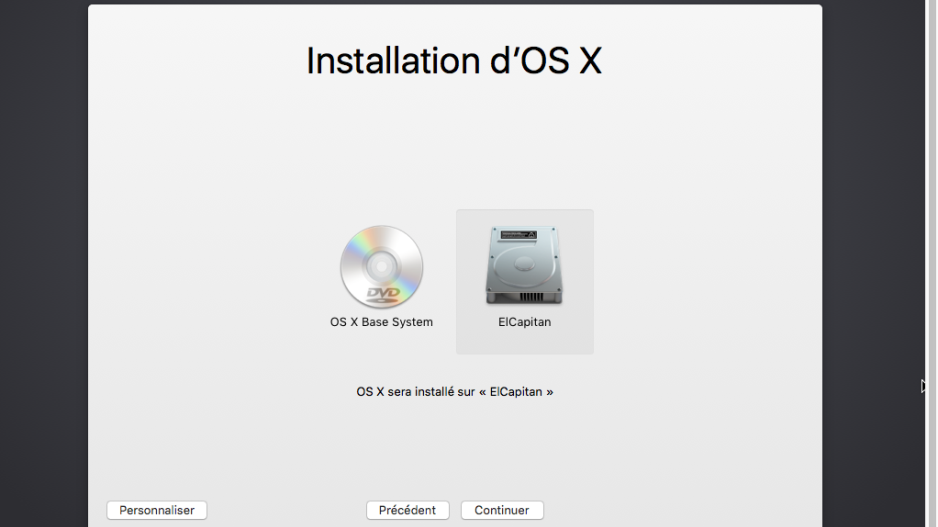
Et voilà, il ne vous reste plus qu'à attendre.
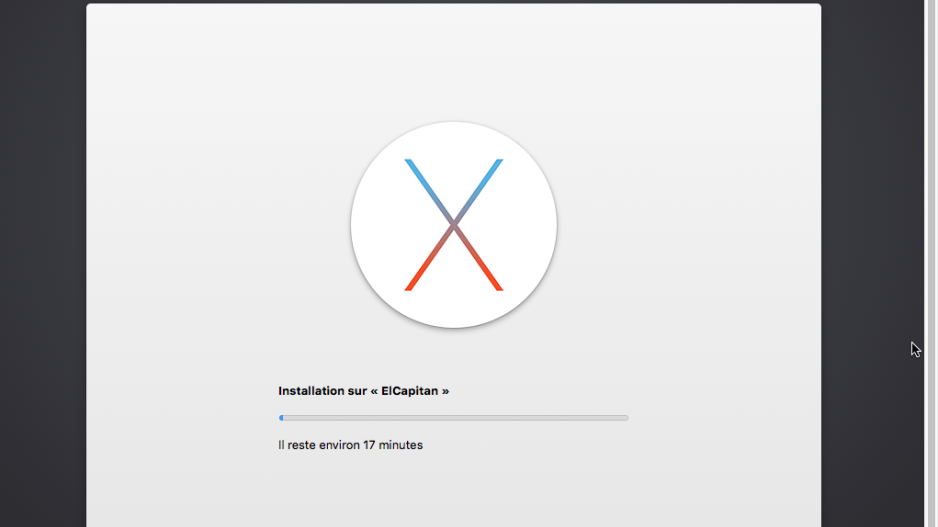
Sauf qu'il se peut que non, une erreur se produit vous empêchant d'installer OSX.
Pourquoi ?
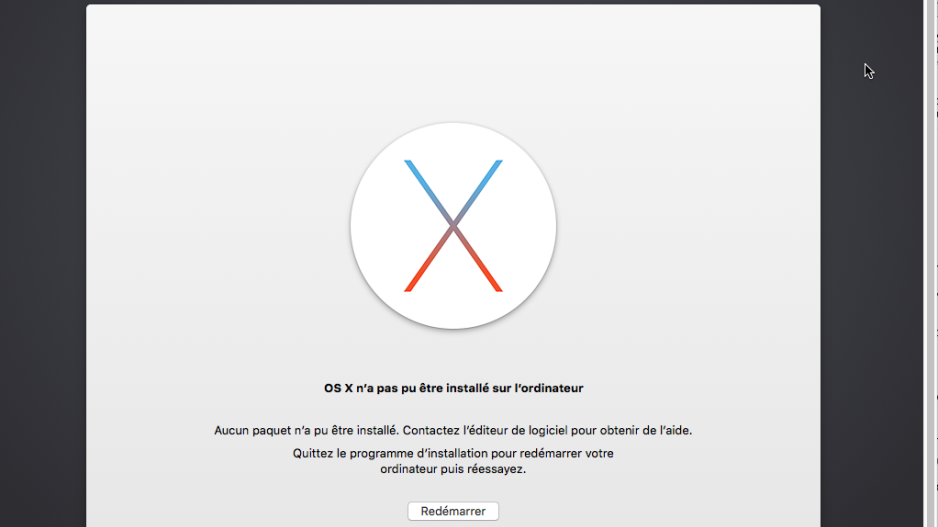
Si vous retournez en haut du tutoriel lors de la création de l'ISO, vous avez peut-être remarqué que mon installeur date de 2015, sauf qu'Apple applique des certificats d'authentification sur ces applications, ce qui est très bien, mais avec une limite dans le temps. Cela signifie-t-il qu'il faut télécharger à nouveau un installeur à jour, d'un vieil OS de plusieurs Go et refaire l'ISO une nouvelle fois ?
Pas forcément, si vous êtes dans ce cas-là cliquez gentiment sur « Redémarrer ». Et reprenez les premières étapes comme précédemment, sans oublier le passer le clavier en français, jusqu'à à en arriver au moment de choisir le disque d'installation. Ouvrez alors un terminal.
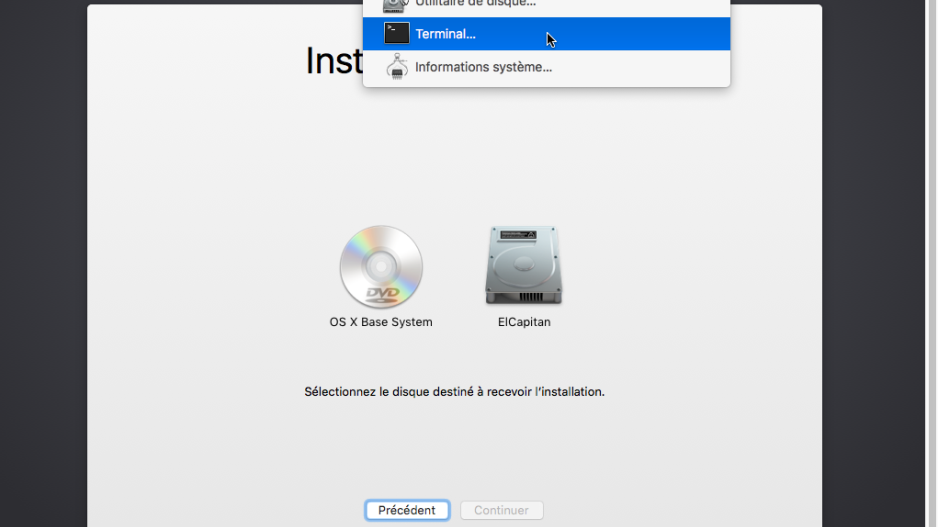
Changez alors la date de votre Mac hôte à l'aide le commande date s'utilisant comme suit : « date MMJJhhmmAA ». Ici notre installeur datant de 2015, nous allons nous placer le 20 avril 2015 à 14h00 et donc utiliser la commande « date 0420140015 ».
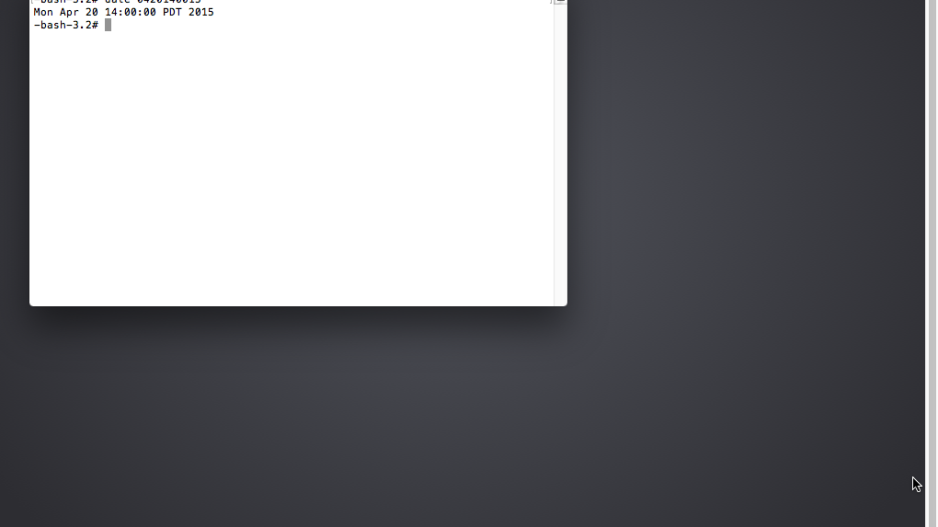
Une fois fait, vous pouvez quitter le terminal. Et reprendre l'installation comme avant.
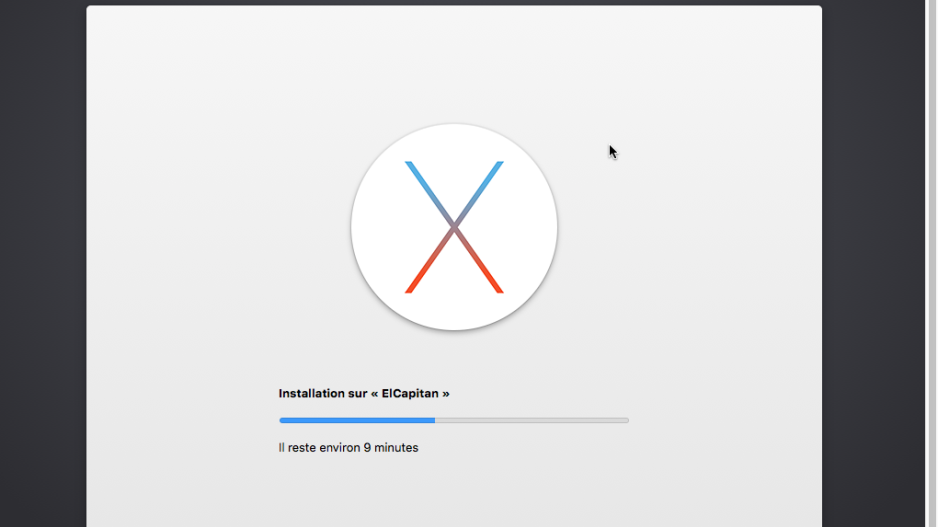
Nous voici avec un OSX correctement installé.
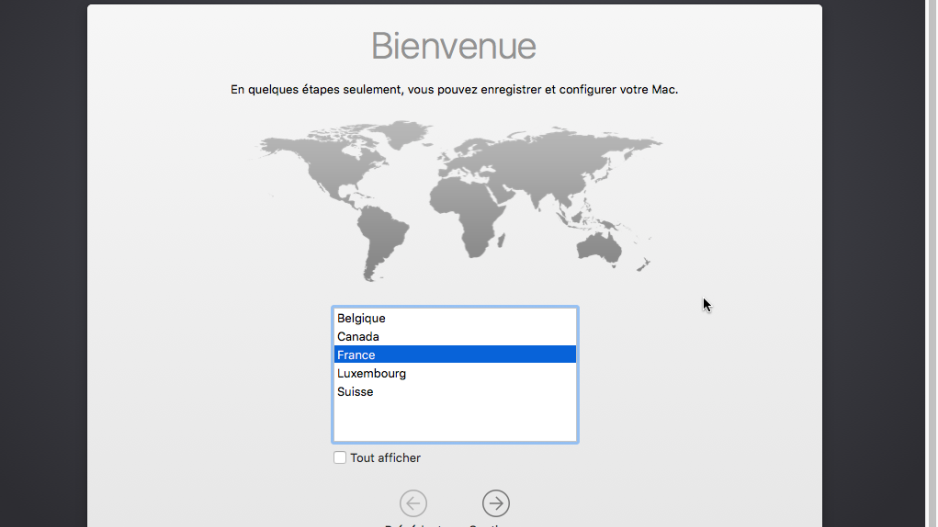
Le choix des options commence alors.
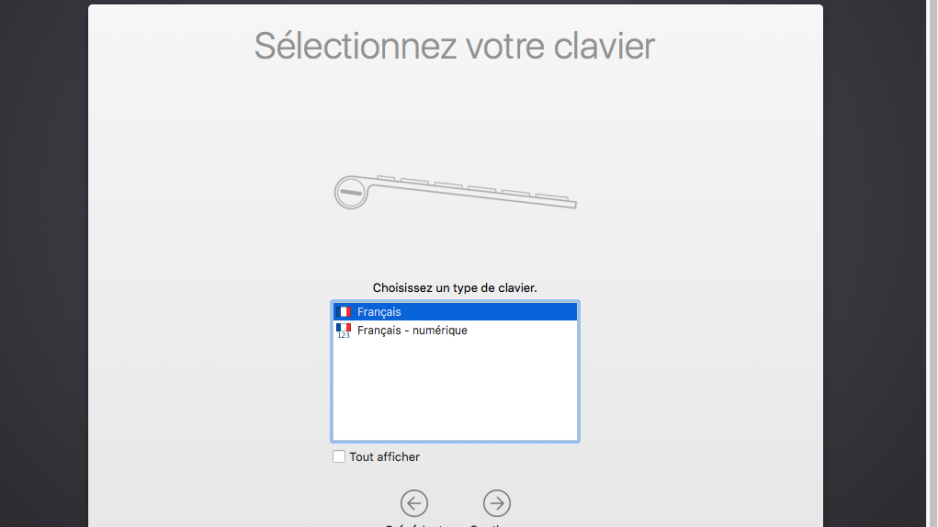
Si vous avez activé le NAT pour un partage de l'internet, laissez le type de connexion par défaut, si vous ne voulez pas d'internet sur votre machine, il suffit de le dire clairement via le panneau ci-dessous.
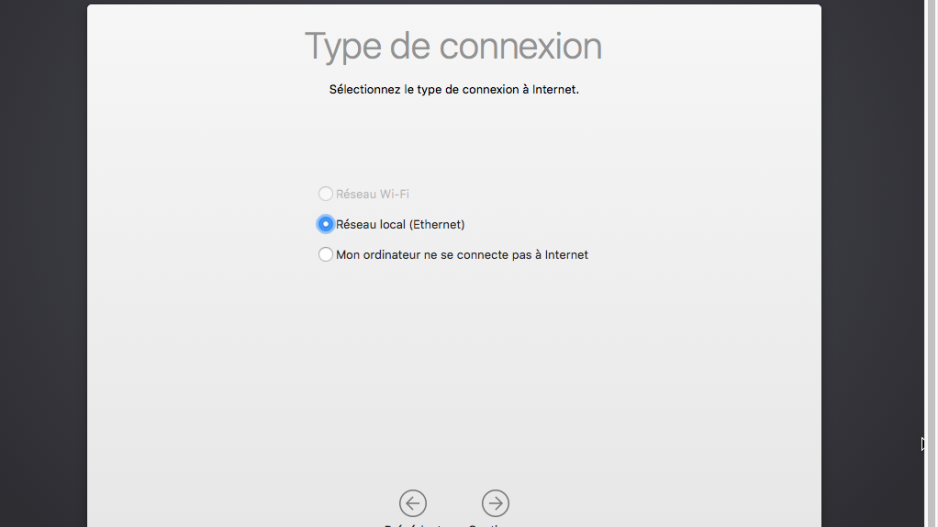
Dans le cas d'un partage de connexion, laissez la configuration par défaut puis continuez. La configuration s'effectue et devrait réussir.
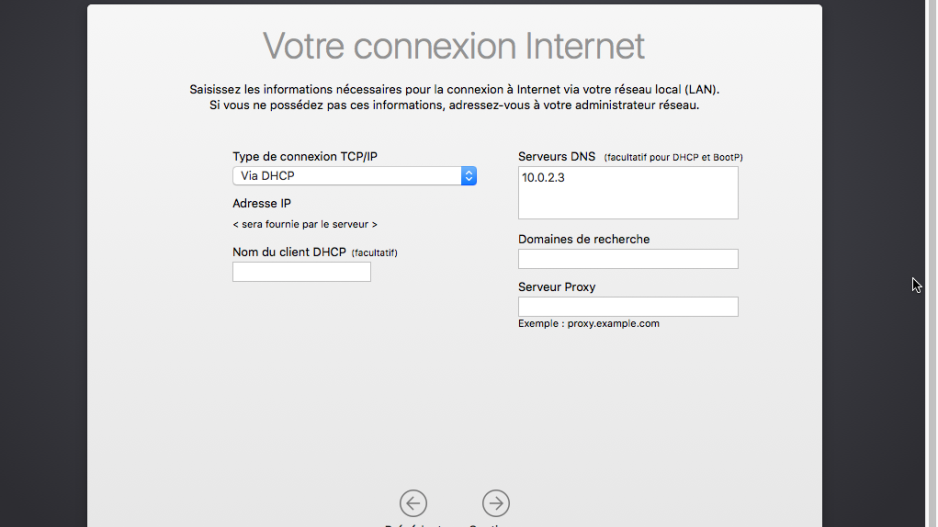
Pour ce qui est du panneau de transfert de données, nous n'avons essayé ni à partir d'un PC Windows, ni à partir d'une sauvegarde Time Machine ou disque de démarrage. Peut-être une autre fois. Si vous avez réussi avec une méthode ou une autre, n'hésitez pas à nous le dire.
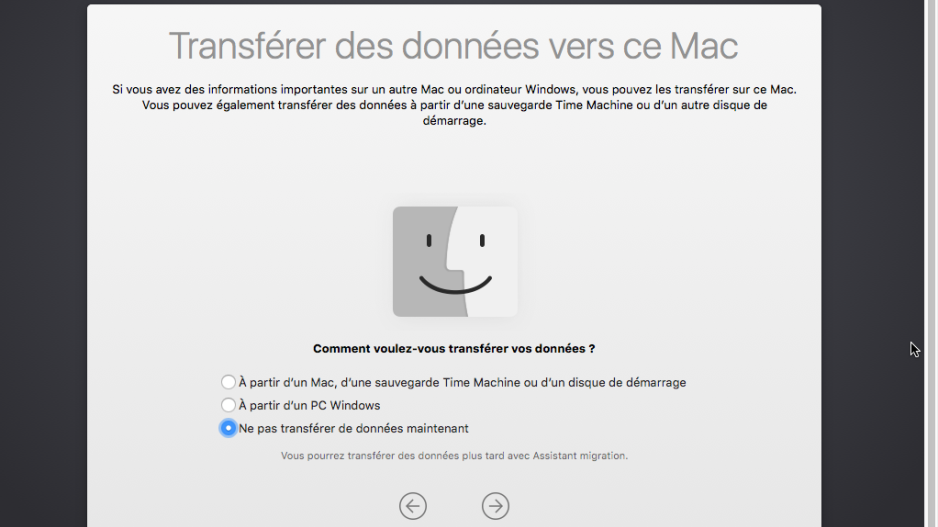
Pour ce qui est du service de localisation, cela n'a clairement pas beaucoup d'intérêt sur un OS hôte, mieux vaut l'avoir fait sur l'OS de votre Mac physique.
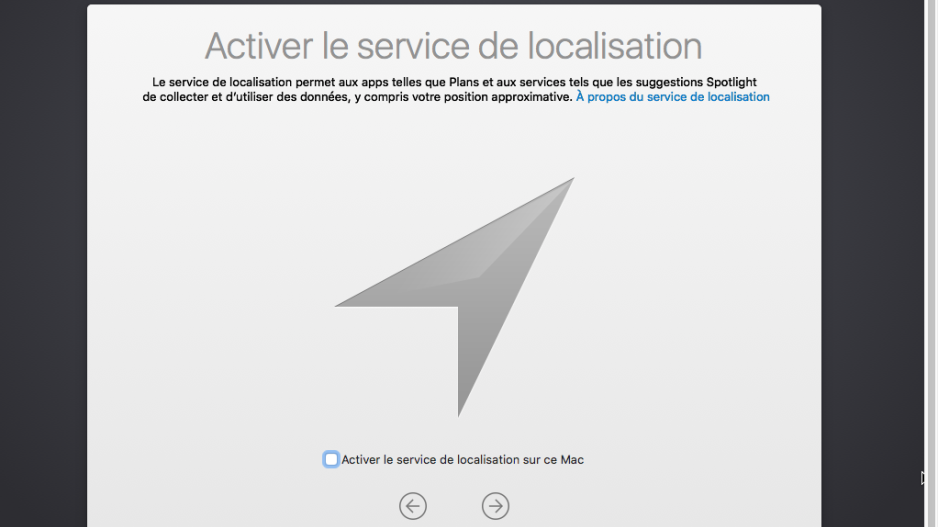
Une nouvelle fois, parce qu'on aime la lecture plus que tout, surtout des conditions générales d'utilisation, on les accepte.
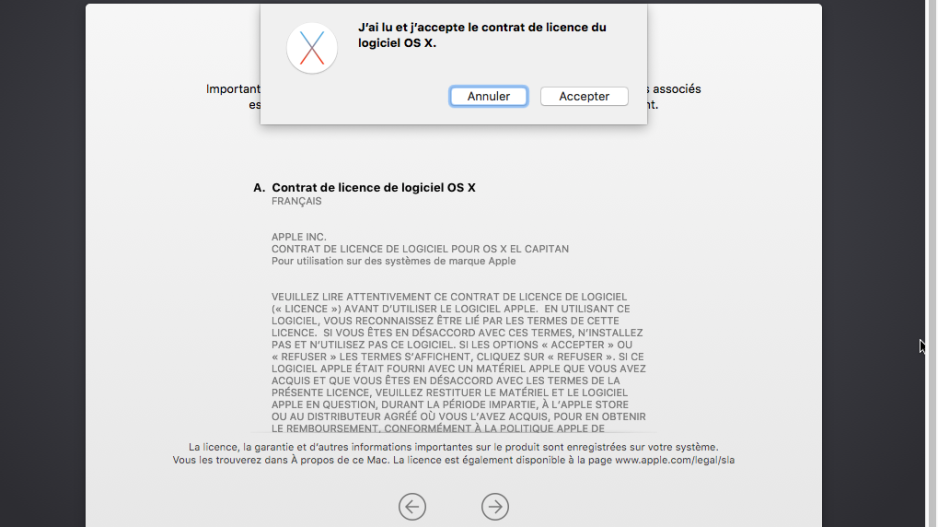
Créez un compte administrateur pour votre OSX.
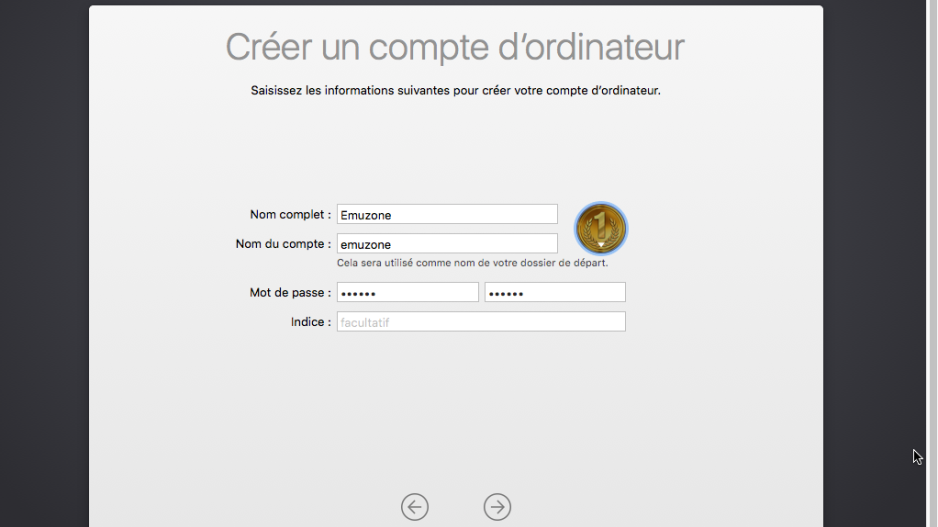
Il ne reste plus qu'à faire les paramétrages d'usage, c'est à dire le fuseau horaire.
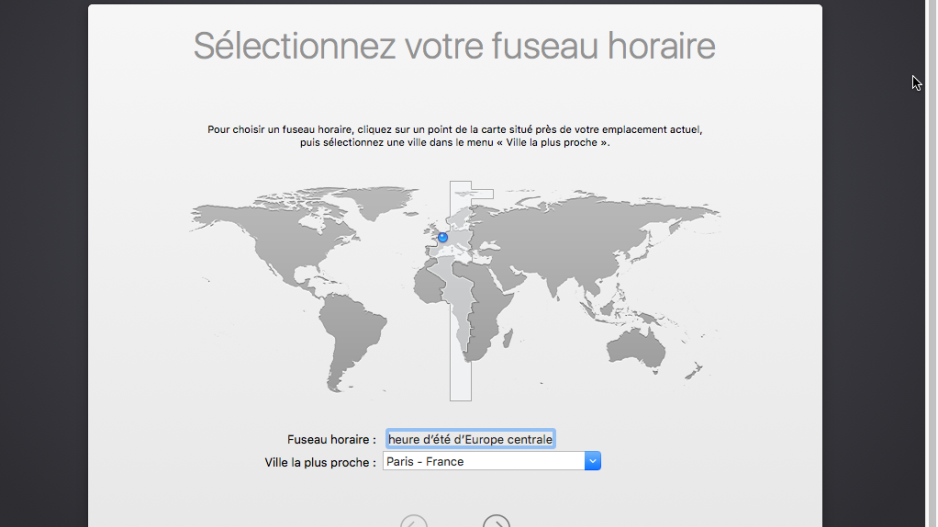
Et les données.
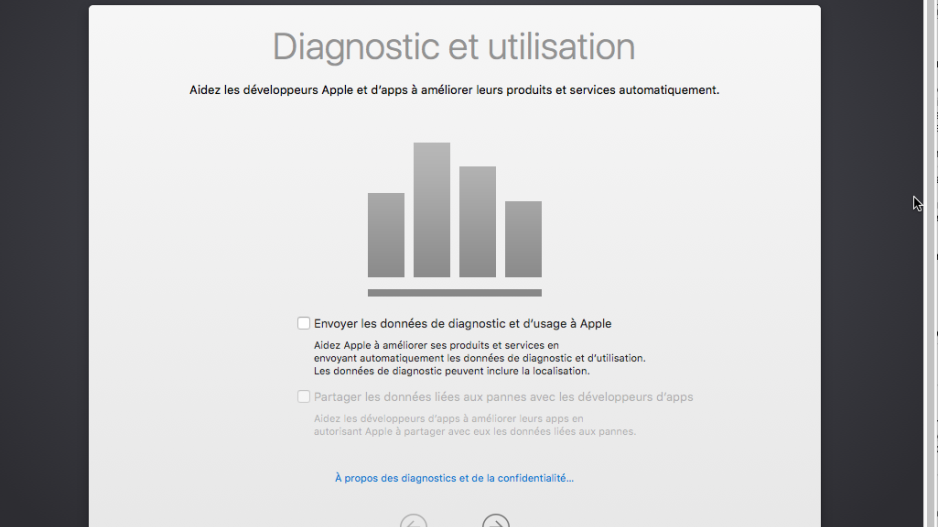
OSX se lance enfin…
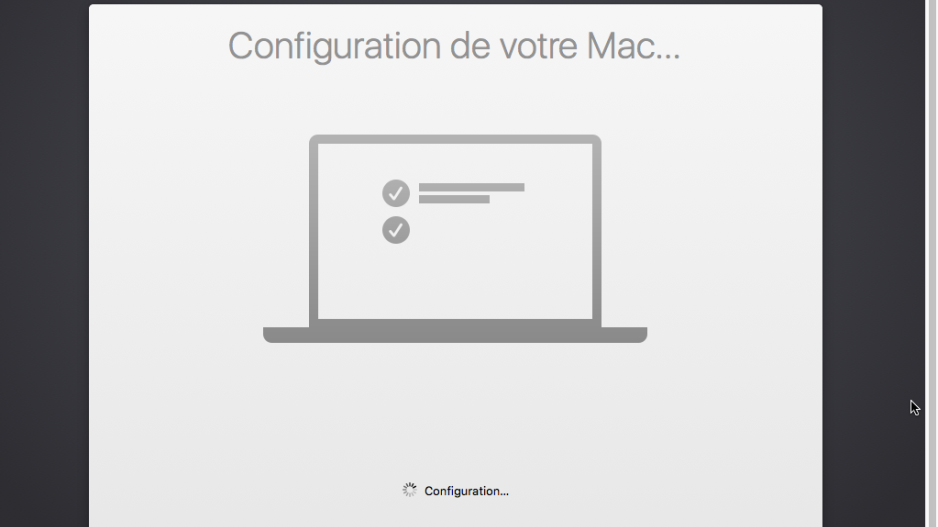
…Et tente de détecter votre clavier.
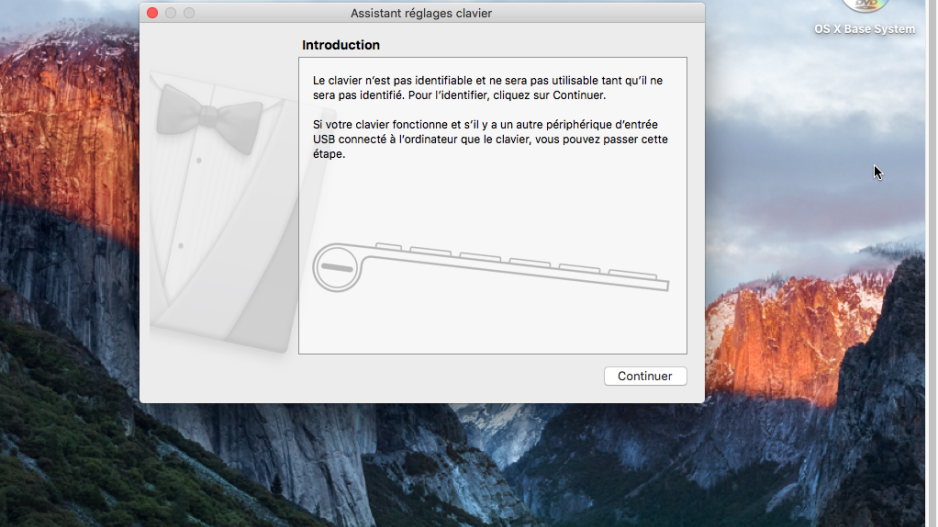
Comme demandé, appuyez sur la touche de votre clavier à côte de celle « Shift » de gauche.
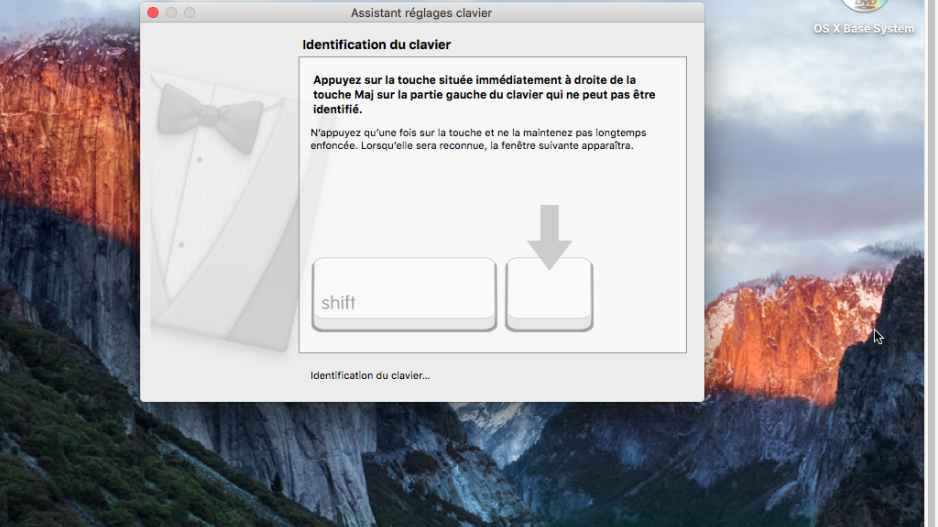
Votre clavier correctement identifié, vous pouvez cliquer sur « Terminé ».
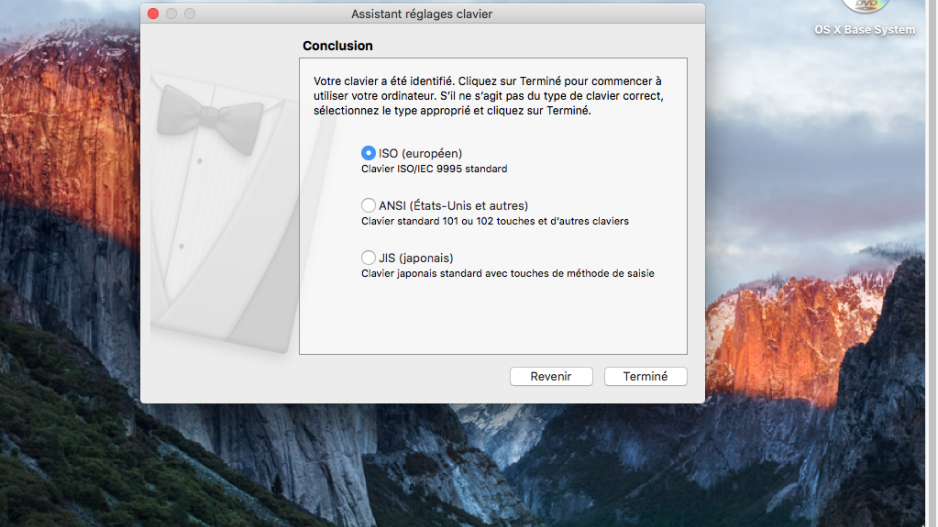
Vous pouvez éjecter le disque, nous n'en aurons plus l'utilité par la suite.
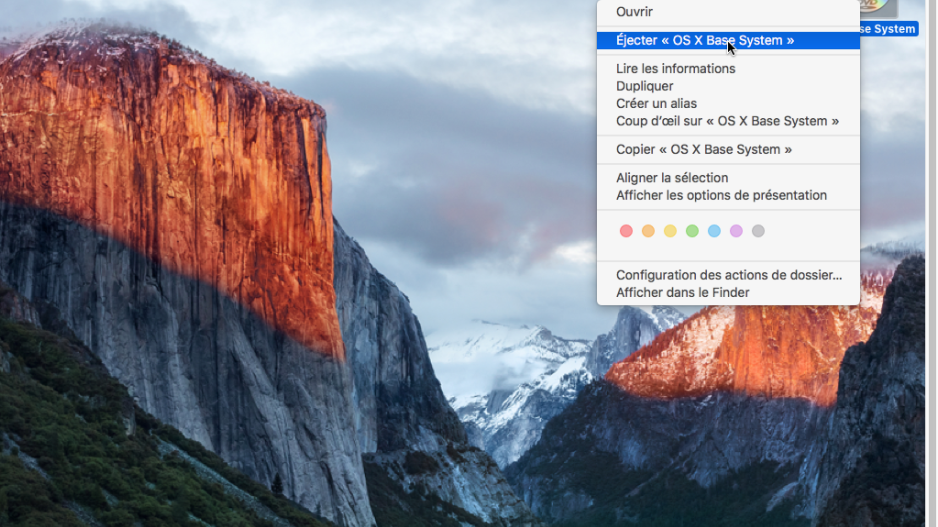
Vous avez peut-être été obligé de modifier la date pour installer votre système si tel est le cas…
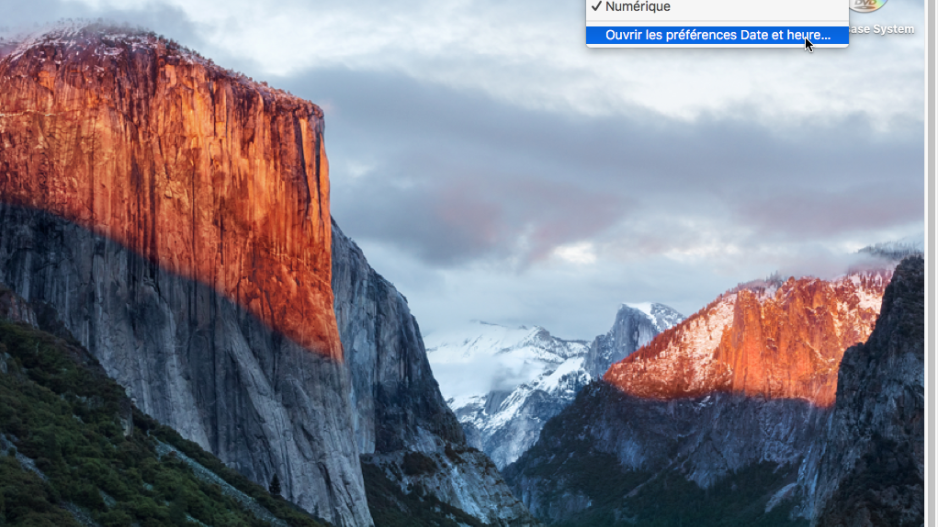
…N'oubliez pas de remettre à jour la date et l'heure de votre OSX si besoin.
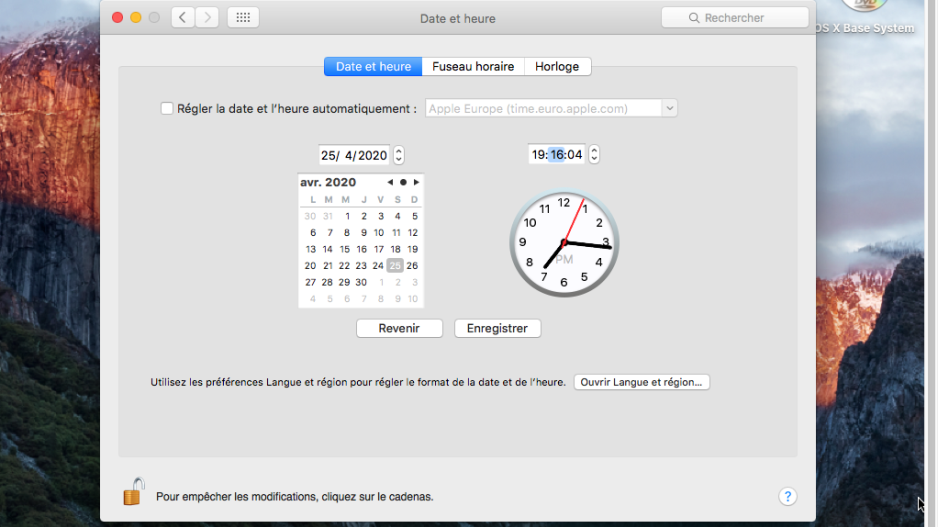
Ouvrez ou gardez ouverts les préférences du système hôte.
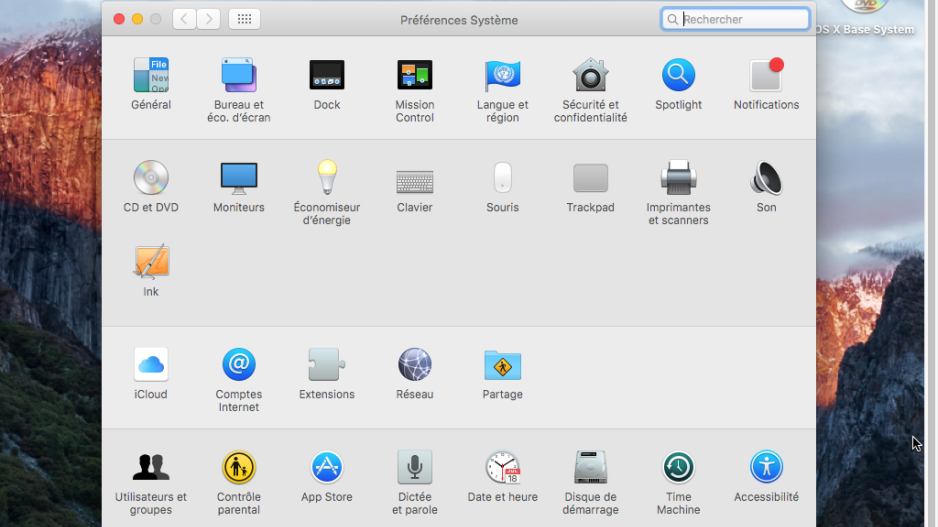
Si cela vous semble nécessaire, vous pouvez ouvrir le panneau « Sécurité et confidentialité » pour modifier les autorisations sur les applications.
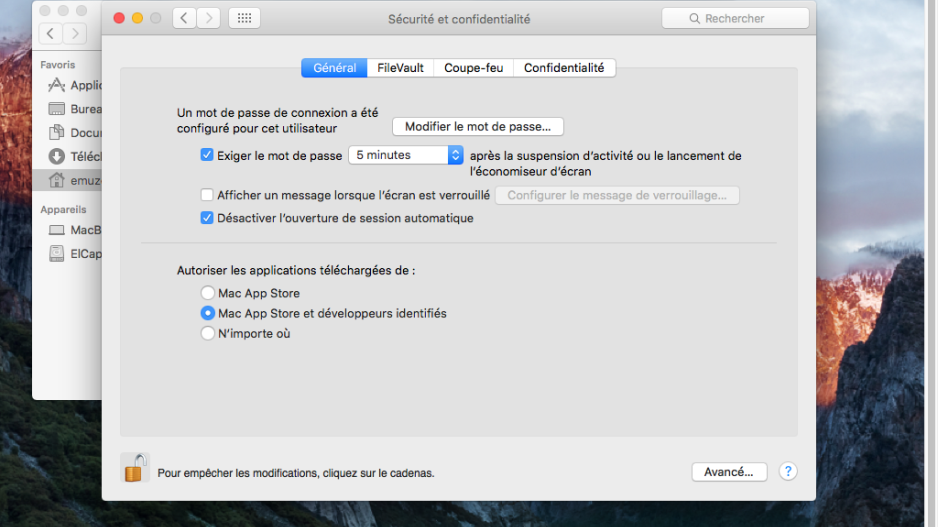
Cliquez alors sur « Partage » et activez le partage des fichiers.
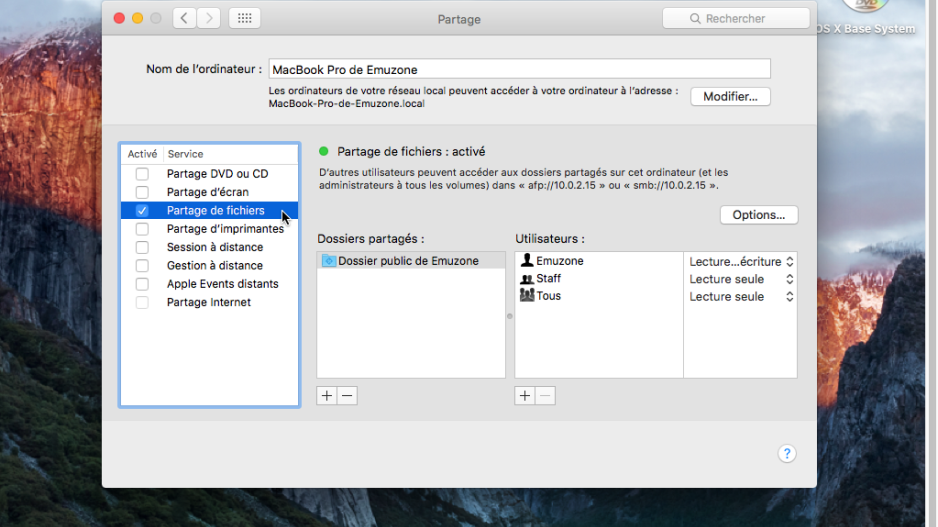
Retournez alors dans les préférences du système hôte et cliquez sur « Réseau » et choisissez la seconde interface. Notez alors l'adresse IP.
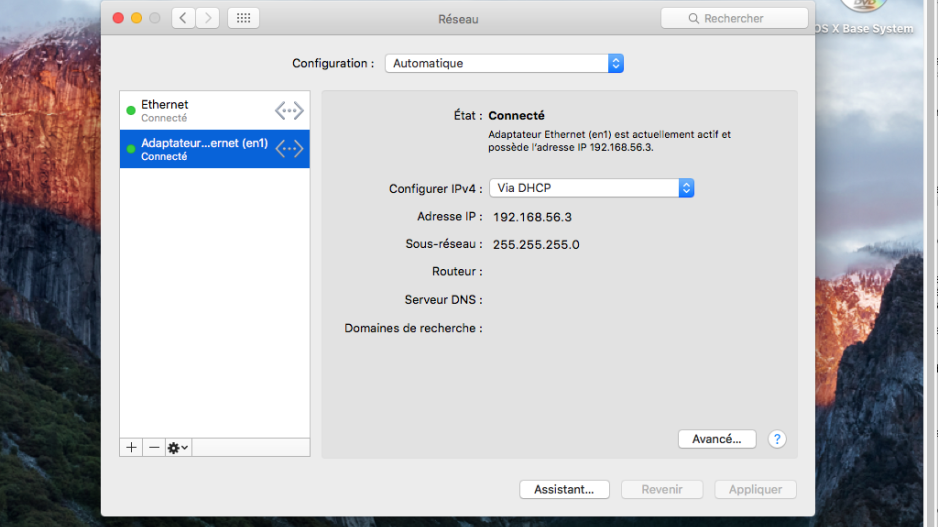
Retournez sur dans le Finder de votre Mac physique, et dans le menu « Aller », cliquez sur « Se connecter au serveur… » ou appliquez la combinaison « commande + k ».
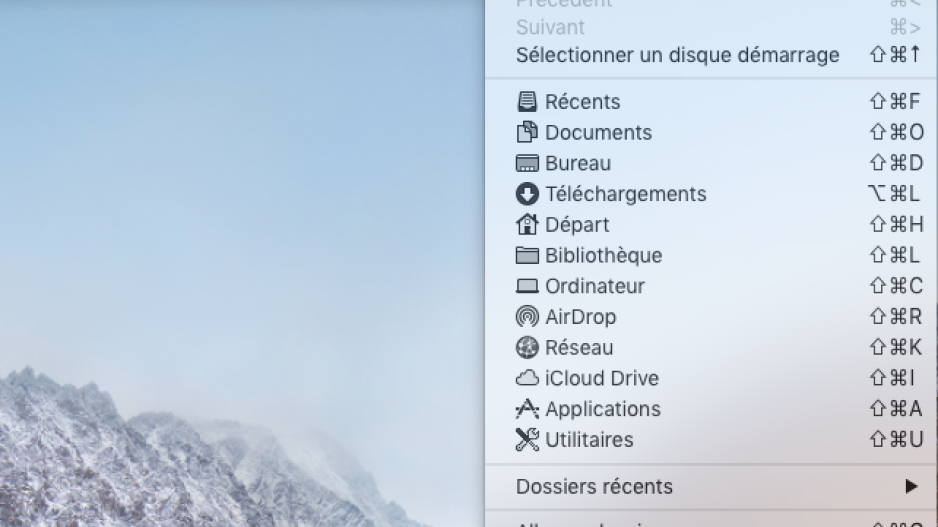
Une fenêtre s'ouvre alors, il faut y indiquer le protocole de connexion suivi de l'adresse de la machine. Pour le partage de fichier Apple, le nom du protocole est afp et pour la machine, ce sera l'adresse IP que vous avez noté précédemment soit « afp://<ip> ». Dons notre cas « afp://192.168.56.3 ».
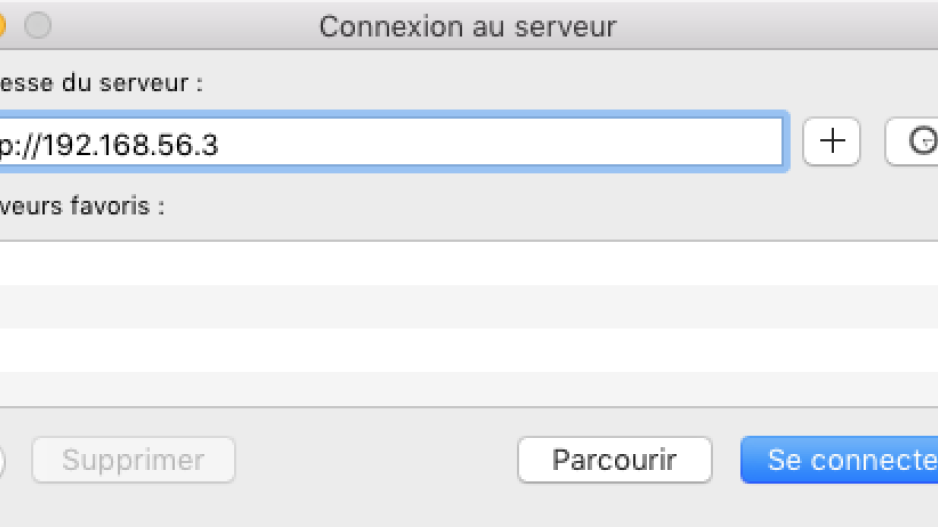
Après avoir correctement rempli le champ et validé, la tentative de connexion s'enclenche.
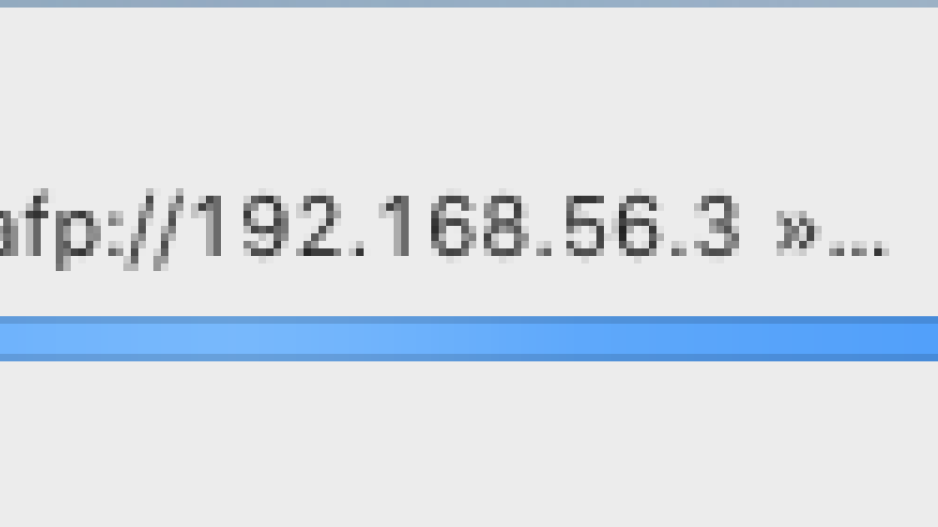
Vous devrez valider cette dernière.
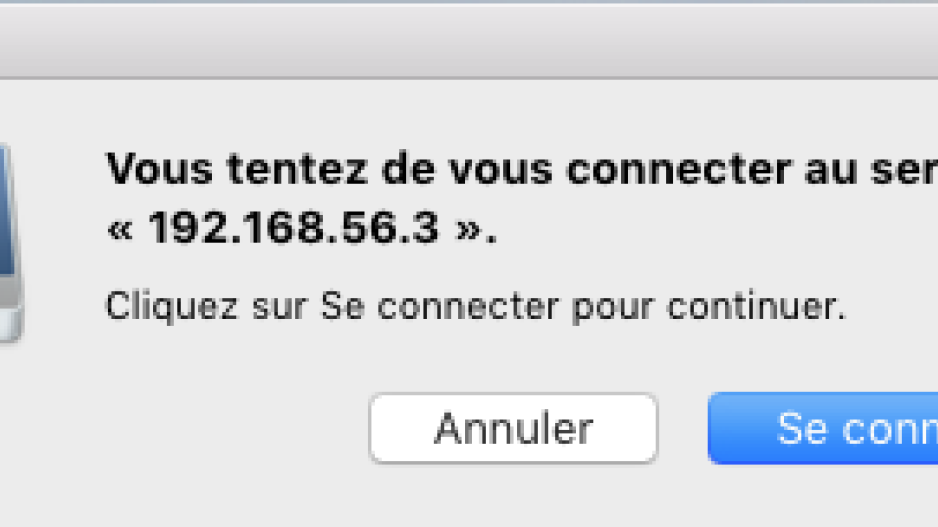
Une fois le serveur trouvé, il faudra se connecter avec le compte utilisateur de la machine hôte en donnant le nom du compte et le mot de passe associé.
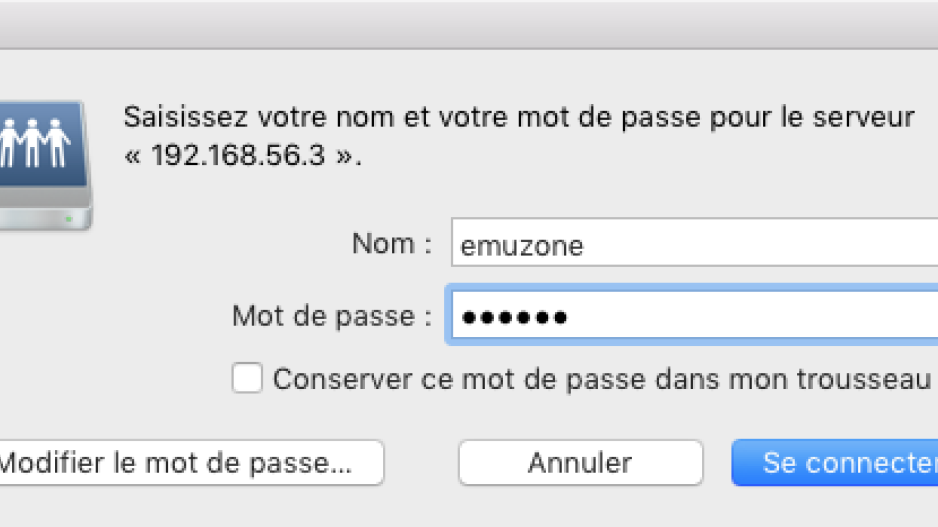
Normalement, le système devrait vous demander le dossier partagé auquel vous souhaitez accéder. Faites votre choix, nous concernant, nous utiliserons le dossier publique du compte hôte.

Vous pouvez dès maintenant accéder à un dossier partagé du OSX hôte depuis votre Mac.
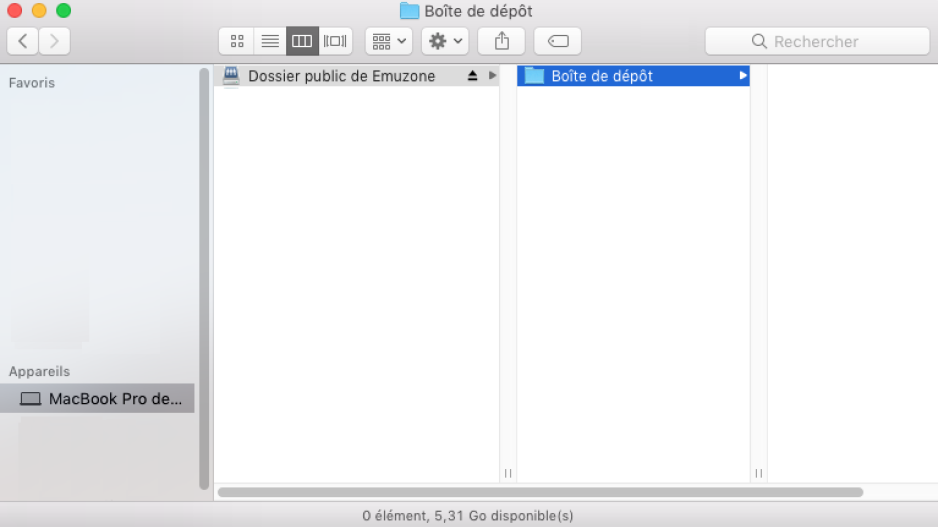
Vous pouvez y copier des fichiers et applications 32 bits par exemple.
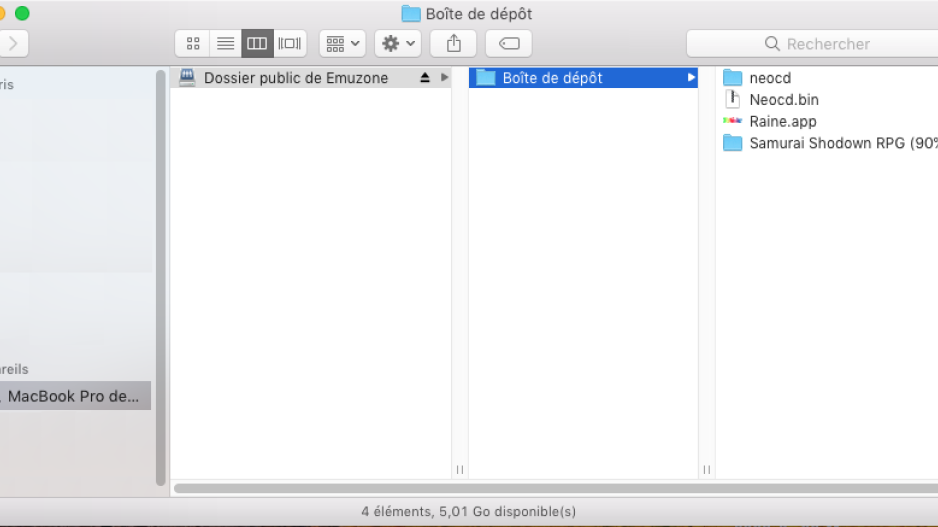
Elles se retrouveront sur le mac hôte.
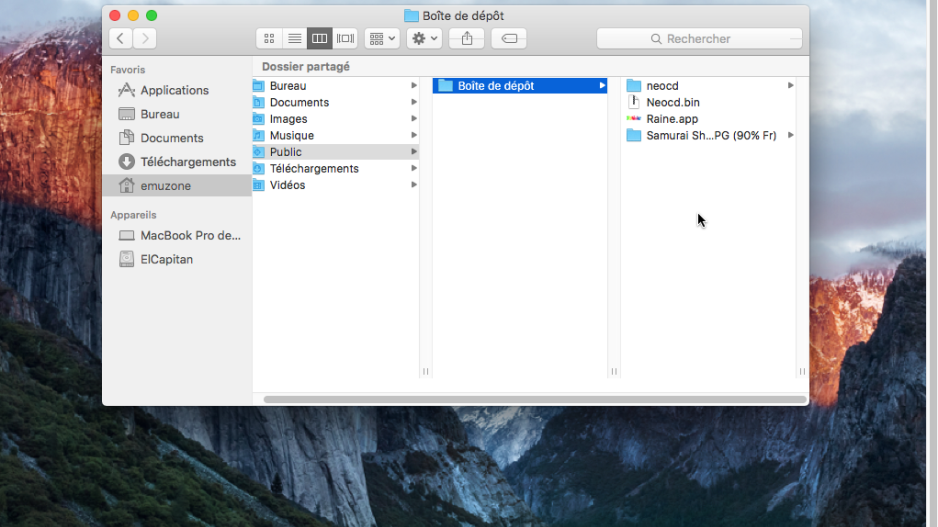
Et voilà votre application 32 bits de nouveau opérationnelle.
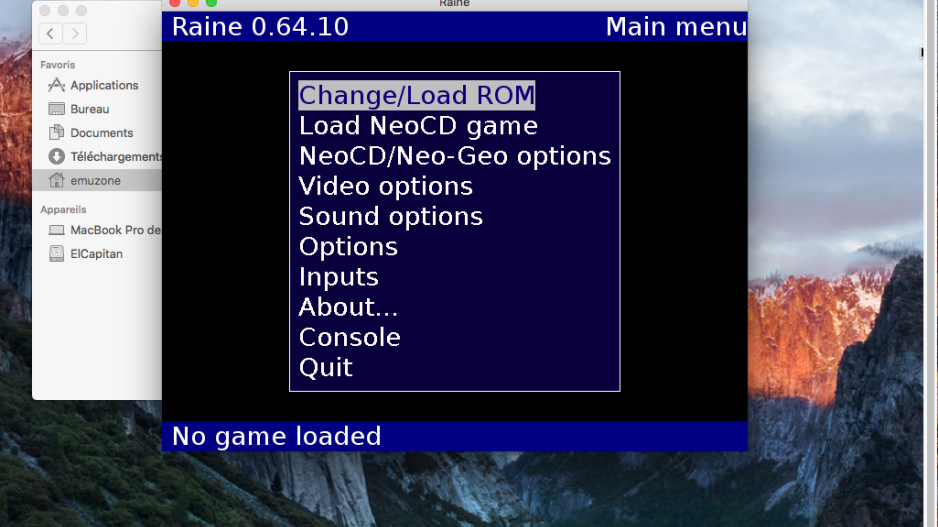
Enfin avec un peu de chance, car cela ne sera certainement pas le cas pour toutes.
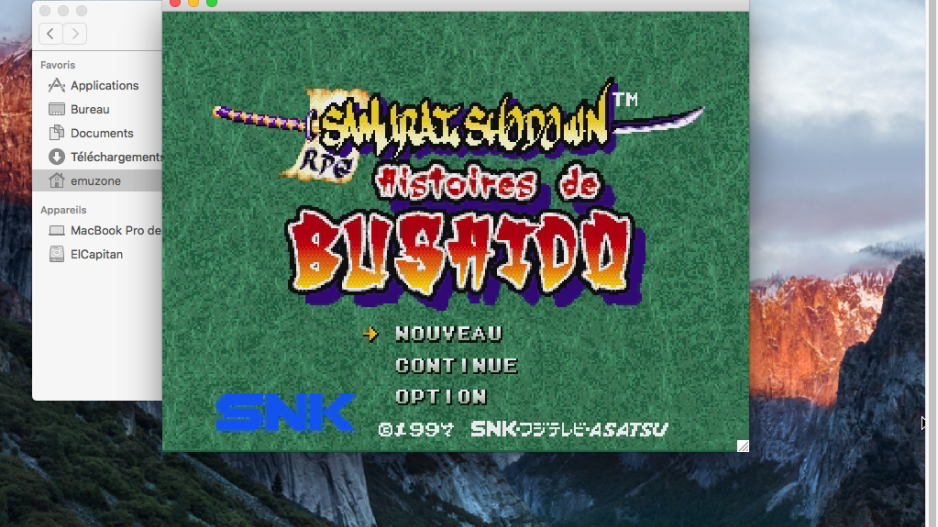
Ci-dessus l'affichage fonctionne uniquement parce qu'il a fallu modifier les options de Raine pour qu'il n'utilise pas la librairie graphique par défaut qu'est OpenGL.
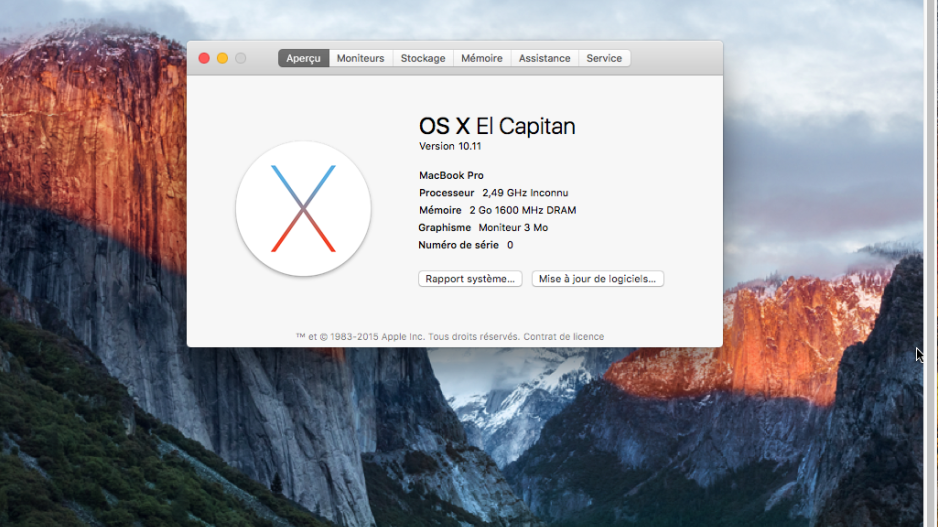
Pour conclure, je me répète encore, mais l'émulation ne sera jamais aussi précise que le matériel original, et en plus d'être parfois gourmande en ressources, ralentissant votre Mac, ou rendant votre OSX lent, la carte graphique n'étant pas gérées pleinement, surtout en matière de 3D, ne vous attendez pas non plus à des miracles quant à des logiciels et jeux qui useraient pleinement de ce type de ressources. Mais voilà une solution simple et peu onéreuses de profiter de logiciels 32 bits qui ne seront plus mis à jour par l'éditeur, pour diverses raisons, malgré l'abandon de l'architecture par Apple en passant à Catalina.
